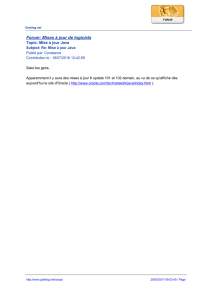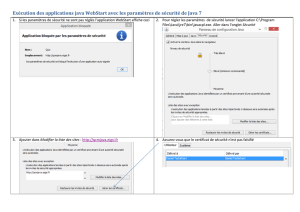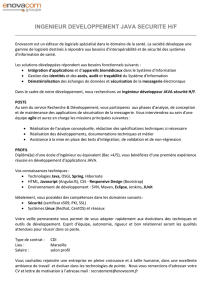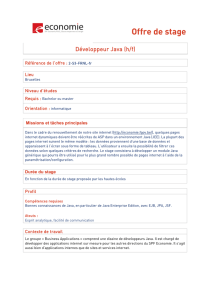1 Environnement Linux 2 Environnements Java

Institut Galilée Environnement et Langages Evolués
Année 2016-2017 Master 2 EID-PLS
TP 0 : ENVIRONNEMENT DE TRAVAIL
Familiarisation avec Eclipse / Netbeans
Résumé
L’objectif de ce TP est de se familiariser avec l’environnement utilisé à l’Institut Galilée.
1 Environnement Linux
Les TPs LEE se font sur Linux, version 8.5 de la distribution Debian, avec l’environnement Gnome 3.
Chaque étudiant dispose d’un espace de stockage partagé de 900 Mo. Au delà de ce quota, l’étudiant ne pourra
plus écrire de fichiers dans son espace.
Il est donc important de maîtriser la quantité de données utilisées, via la commande, par exemple :
# du - sh .
45 ,6 M
L’espace de stockage étant partagé, chacun retrouve ses données sur toutes les stations de travail.
2 Environnements Java
Il existe plusieurs environnements Java. Il est ESSENTIEL d’utiliser la “bonne" version, et un environnement
d’exécution identique à la version de compilation (principalement en cas de chargement de librairies à chaud). Le
système que vous avez à l’Institut Galilée possède les environnements java suivants :
— Java 7 : version opensource openjdk1.7.
Elle a l’inconvénient majeur de présenter de nombreux problèmes de compatibilité avec le java standard d’Oracle.
— Java 8 : version 1.8 d’Oracle (donc propriétaire même si les sources sont publiques).
C’est la version utilisée qu’il faut utiliser par défaut via la commande /usr/bin/java
Pour connaitre la version de Java utilisée, il suffit de taper dans un terminal la commande java -version.
Accès à Java 8 Cette version est disponible dans /usr/lib/jvm/java-8-oracle, et le binaire est
/usr/lib/jvm/java-8-oracle/bin/java
Pour utiliser cette version, vous pouvez modifier votre fichier .bashrc an ajoutant en fin de fichier .bashrc les
lignes :
export JAVA_HOME=/usr/lib/jvm/java-8-oracle
export PATH=${JAVA_HOME}/bin:$PATH
Attention : ce changement ne prend effet qu’en lançant un nouveau shell bash ou en effectuant la commande
. ~/.bashrc
Accès à Java 7 Cette version est disponible dans /usr/lib/jvm/java-7-openjdk-amd64, et le binaire est
/usr/lib/jvm/java-7-openjdk-amd64/bin/java
Pour utiliser cette version, vous pouvez modifier votre fichier .bashrc an ajoutant en fin de fichier .bashrc les
lignes :
export JAVA_HOME=/usr/lib/jvm/java-7-openjdk-amd64
export PATH=${JAVA_HOME}/bin:$PATH
Attention : ce changement ne prend effet qu’en lançant un nouveau shell bash ou en effectuant la commande
. ~/.bashrc
Terminologie et versions
— Java SE (Standard Edition) : noyau des API (lang, collections, ..., jar, ...) sans machine virtuelle.
— JRE (Java Runtime Environment) : JSE + machine virtuelle + plugin.
— JDK (Java Development Toolkit) : JRE + logiciels d’utilisation (java, javac, jar, ...).
1

3 Environnement Netbeans
NetBeans est aussi un environnement de développement intégré (IDE) pour Java, placé en open source par
Sun. En plus de Java, NetBeans permet également de supporter différents autres langages, comme Python, C, C++,
XML et HTML. Il comprend toutes les caractéristiques d’un IDE moderne (éditeur en couleur, projets multi-langage,
refactoring, éditeur graphique d’interfaces et de pages web). Il permet en outre :
— de créer et déployer des environnements complets web + java
— d’intégrer la machinerie des beans java (annotations adaptées)
— de supporter en plugin des bases de données (GlassFish en Open Source)
— de contrôler le déploiement sur un ensemble de machines
Plus d’informations : netbeans.org
3.1 Initialisation et lancement
Le binaire de lancement dans un terminal de Netbeans se trouve dans /LOCAL/netbeans/bin/netbeans
Par défaut, c’est la version 8.0.2 qui est lancée, et utilise "normalement" JDK8 pour compiler les programmes
(mais à vérifier).
Elle est suffisante pour réaliser les TPs.
Lors du premier lancement de netbeans, 3 dossiers sont créés :
—/.netbeans : contient les fichiers de configurations de l’utilisateur
—/.netbeans-derby : contient les fichiers de configurations et données aux bases de données Derby éventuelle-
ment utilisées
—/.netbeans-registration : contient des données de configurations, comme les ressources du serveur d’ap-
plication glassfish
Remarque : ré-initialisation Dans le cas de plantage complet de Netbeans, d’oubli de mot de passe d’une base
de données Derby, d’autres problèmes bloquants... il est conseillé de supprimer les 3 dossiers précédents pour revenir
à un environnement ré-initialisé.
Il faudra alors effectuer les configurations adéquates, mais on pourra au moins travailler :)
3.2 Projet et Groupe
Implanter et tester l’exemple du cours implémentant les classes abstraites portant sur les triangles. Créer un projet
dédié, nommé TP0-1. Les projets peuvent être organisés en groupes. Un groupe est un ensemble de projets et est
créable avec FIle->Project Group -> New Group. Donner un nom : TP0.
Création d’un projet File -> New Project -> Java -> Java Application
Project Name : mettre TP0-1
Accès aux fichiers Un Workspace contient l’ensemble des projets créés. Le workspace est un répertoire dans votre
environnement de travail, il est défini au premier lancement de Netbeans. Vous pouvez retrouver le nom du répertoire
en regardant les propriétés (bouton droit, Properties) d’un projet particulier.
Création de sources, exécution Sélectionner le projet puis (bouton droit), New -> Java Class. Entrer le nom
de la classe Triangle, entrer un nom de package (par exemple entite). Puis entrer le code, sauvegarder. Faire de
même pour tous les codes.
Exécution par Run. Une fenêtre Output vous donne l’affichage.
2

4 Environnement Eclipse
Eclipse est un environnement de développement intégré (IDE) libre, extensible et polyvalent, permettant poten-
tiellement de créer des projets de développement pour tout langage de programmation. Eclipse est principalement écrit
en Java (à l’aide de la bibliothèque graphique SWT, d’IBM), et ce langage, grâce à des bibliothèques spécifiques, est
également utilisé pour écrire des extensions. La spécificité d’Eclipse IDE vient du fait de son architecture totalement
développée autour de la notion de plug-in (en conformité avec la norme OSGi) : toutes les fonctionnalités de cet atelier
logiciel sont développées en tant que plug-in. Plusieurs logiciels commerciaux sont basés sur ce logiciel libre, comme
par exemple IBM Lotus Notes 8, IBM Symphony ou WebSphere Studio Application Developer.
Téléchargements, plugins, tutoriaux : www.eclipse.org
4.1 Initialisation et lancement
Le binaire de lancement dans un terminal de Netbeans se trouve dans /LOCAL/eclipse/jee-mars/eclipse
C’est la version MARS.1 qui est utilisée.
Au démarrage, il faut choisir le "workspace" dans le lequel tous les projets Java seront placés. Un dossier /.eclipse
est alors créé, et sa suppression ré-initialisera les diverses configurations de l’utilisateur.
4.2 Projet
On prendra comme exemple le code de partage de mémoire avec thread (p. 19), classe T.
Création d’un projet File -> New -> Java Project
Project Name : mettre TP0-2
Une sous-fenêtre Project Explorer vous permet de parcourir les projets et sources créés. Si la sous-fenêtre n’est
pas visible, utiliser Window -> Show view -> Project Explorer.
Accès aux fichiers Un Workspace contient l’ensemble des projets créés. Le workspace est un répertoire dans votre
environnement de travail, il est défini au premier lancement de Eclipse. Vous pouvez retrouver le nom du répertoire
par File -> Switch Workspace. Chaque projet est un sous-répertoire contenant un sous-répertoire bin pour les
exécutables, et un sous-répertoire src pour les sources.
Création de sources, exécution Sélectionner TP0-2/src dans le Project Explorer, puis bouton droit et New ->
Class. Entrer le nom de la classe TTest, cocher main (puisque cette classe contient la méthode main). Puis entrer le
code, sauvegarder. Faites de même avec la classe T
Exécution par Run. Une fenêtre Console vous donne l’affichage.
3
1
/
3
100%