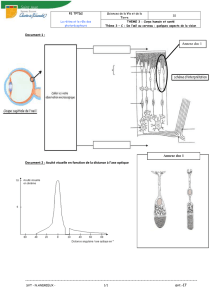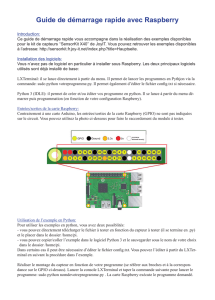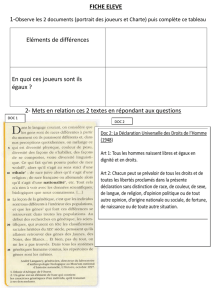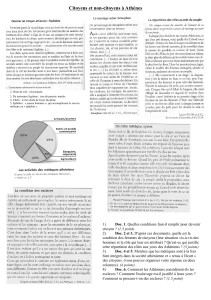doc - Hatier

18 Mettre en œuvre
un programme
Une application mobile est un
logiciel développé spécifiquement
pour un appareil électronique
mobile : un téléphone portable,
un smartphone, un baladeur
numérique, une tablette tactile.
Les applications sont pour la
plupart distribuées par des
plateformes de téléchargement
comme le Play Store (Google)
ou l’App Store (Apple). Mais il
est possible de développer soi-
même une application, grâce à
l’outil graphique appelé « MIT App
Inventor ».
MIT App Inventor
Support 1
La création d’une application pour smartphone
Comment créer simplement
une application pour smartphone Androïd
?
Applications sous Androïd
THÉMATIQUE
L’informatique
et la programmation
© Éditions Foucher
152
9782216132294.indb 152 17/03/16 15:25

Connaître et être capable de…
u Analyser le comportement attendu d’un système réel et
décomposer le problème posé en sous-problèmes afin de
structurer un programme de commande S 1 S 2
u Écrire, mettre au point (tester, corriger) et exécuter un programme
S 2 S 3
u Écrire un programme dans lequel des actions sont déclenchées par
des événements extérieurs S 3
Domaines 1 et 4 du socle commun
Projet
Le langage Python est un langage de
programmation objet. Il est placé sous une
licence libre et utilise une syntaxe simple. Il a
en effet été conçu pour être un langage lisible,
visuellement épuré, contrairement au langage C
ou Pascal. Ce qui le rend facile à apprendre,
à lire, à comprendre et à écrire. De plus, il est
compatible avec de multiples plateformes,
de Windows à Linux, sans modification.
Le Raspberry Pi 2 B est un
ordinateur monocarte de la taille
d’une carte de crédit, qui peut
se connecter à un téléviseur
et à un clavier. Il démarre
directement depuis la carte
micro-SD et fonctionne sous OS
Linux, mais il est aussi compatible
avec Windows 10. Il peut
aisément piloter des actionneurs
grâce au langage Python.
Raspberry Pi 2 type B
Support 3
Le Raspberry Pi 2 B est un
Raspberry Pi 2 type B
Un projet sous Raspberry Pi 2 B
Langage Python
Support 2
Langage Python
La programmation avec Python
Comment s’initier au langage Python
?
Comment piloter
des actionneurs avec un Raspberry Pi 2 B
?
© Éditions Foucher
153
9782216132294.indb 153 17/03/16 15:25

MIT App Inventor
Support 1
Quel avantage présente
le logiciel du MIT
pour des développeurs
débutants (doc 1) ?
Comment rajouter
un bouton « Indice » sur
l’écran du smartphone
(doc 2) ?
Reformulez en quelques
phrases les actions qui
seront réalisées lors du clic
sur le composant « Bouton_
Vérifier » (doc 3).
Comment programmer le
bouton « Indice » que vous
venez de rajouter (doc 3) ?
Testez votre solution sur le
site du MIT App Inventor 2.
1
2
3
4
5
L’interface « Designer » est découpée en quatre volets.
Le premier, appelé « Palette », permet de sélectionner les
composants de l’interface utilisateur. Le concepteur dispose de
boutons, de cases à cocher, de zone image, de zone de texte, etc.
Le deuxième volet, appelé « Interface », présente l’écran du
smartphone tel qu’il sera une fois l’application lancée. Il est possible de
masquer des composants pour ne les faire apparaître que plus tard.
Le troisième volet est appelé « Composants ». C’est une colonne
dans laquelle s’affichent tous les éléments que le concepteur a insérés sur l’interface. Ce volet
permet de sélectionner plus facilement les composants pour les paramétrer.
Enfin, le quatrième volet est appelé « Propriétés ». Ce volet change en fonction du composant
sélectionné et permet de régler les dimensions de celui-ci, sa couleur et ses caractéristiques propres.
doc 2L’interface « Designer » de l’App Inventor 2
doc 1L’App Inventor
App Inventor pour Androïd est un site interactif développé à l’origine par Google. Il simplifie la créa-
tion d’applications sous Androïd et les rend accessibles, même pour les novices et ceux qui ne sont
pas familiers avec les langages de programmation. Il est possible de créer de multiples applications
pouvant même piloter des objets réels. Ainsi, des blocs préprogrammés pour les lego Mindstorms
existent et il est possible de piloter une carte type Arduino.
L’informatique et la programmation
THÉMATIQUE
L’interface « Blocs » est
découpée en deux volets.
Pour y accéder, il suffit de
créer des éléments dans
l’interface « Designer »
puis de cliquer sur le lien
« Blocs » situé en haut à
droite de l’écran.
La partie gauche de
l’écran, appelée « Blocs »
également, permet de
sélectionner le type d’action à réaliser comme les blocs
« Contrôle » (si… alors…), des blocs « Logiques » (vrai, faux),
des blocs « Maths » (… + … , …=… , etc.), des blocs « Texte »
(comparer textes, majuscules, contient texte), etc.
Dans la partie droite, c’est la programmation qui se fait par
assemblage des blocs disponibles. Il suffit de glisser les blocs
et de les assembler en fonction des actions attendues.
Ainsi, réaliser une application Androïd devient aussi facile
que de construire une structure en lego. Très simple
d’apprentissage, ce système de blocs préprogrammés est
de plus en plus utilisé dans l’initiation à la programmation.
doc 3L’interface « Blocs de programmation »
découpée en deux volets.
créer des éléments dans
droite de l’écran.
également, permet de
© Éditions Foucher
154
9782216132294.indb 154 17/03/16 15:25

18
Mettre en œuvre un programme
Langage Python
Support 2
doc 5Le résultat après l’exé-
cution du programme
Expliquez avec vos propres termes « un langage
de programmation interprété » (doc 1).
Cherchez d’autres applications réalisées avec
Python.
À quoi servent les bibliothèques ? Quel est
leur intérêt (doc 3) ?
Quelle bibliothèque est utilisée pour afficher
une fenêtre (doc 4) ?
Listez les variables utilisées dans le programme
et précisez leur fonction et leur type (doc 4).
1
2
3
4
5
doc 1La programmation avec Python
Python est un langage de programmation inventé par Guido van Rossum. La première version de
Python est sortie en 1991. Python est un langage de programmation interprété, c’est-à-dire qu’il
n’est pas nécessaire de le compiler avant de l’exécuter. En effet, avec les langages précédents, il
fallait écrire le programme puis le compiler afin de générer un nouveau fichier exécutable mais non
modifiable. Au contraire, le langage Python est directement modifiable et plus facile à partager.
doc 3Les bibliothèques
De nombreuses fonctions existent
dans le langage de base mais il est
très facile d’étendre les fonction-
nalités existantes. Il existe ce que
l’on appelle des « bibliothèques »
qui aident le développeur à travail-
ler sur des projets particuliers, par
exemple la création d’une boîte
de dialogue à partir d’un modèle
existant. Plusieurs bibliothèques
peuvent être installées pour déve-
lopper des interfaces graphiques
en Python ou encore pour piloter
des cartes comme le Rapsberry Pi.
doc 4Un programme permettant
de créer une machine à calculer
doc 2Des exemples d’applications réalisées sous Python
© Éditions Foucher
155
9782216132294.indb 155 17/03/16 15:25

Raspberry Pi 2
Projet
Support 3
Quelles différences relevez-
vous entre le Raspberry
Pi 2 et un ordinateur
« classique » (docs 1, 2 et 3)?
De combien d’entrées et sorties
dispose un Raspberry (doc 4) ?
Que signifie GPIO (doc 5) ?
Quel est l’intérêt des broches à
usage multiple (doc 5) ?
Cherchez des applications,
via Internet, mettant en œuvre
ce type de carte.
1
2
3
4
5
Étude préalable
Étude préalable
doc 2La carte Raspberry et
ses connexions possibles
6
5
4
3
2
1
7
doc 4La carte et ses ports d’entrées-sorties
doc 1Le Raspberry Pi 2
Le Raspberry Pi 2 est une petite carte de
type mini PC, à moins de 40 €. Le but initial
du projet était de permettre aux étudiants
de s’équiper du même matériel qu’en
classe. Après plusieurs années de déve-
loppement et plusieurs versions, le projet
a bien évolué. Ces cartes disposent désor-
mais de multiples entrées-sorties pour
piloter des objets réels.
doc 3La nomenclature du Raspberry Pi 2
Les numéros renvoient au doc 2.
1 Connecteur USB pour brancher un clavier, une
souris, un disque dur externe, etc.
2 Connecteur Ethernet pour relier la carte au
réseau et à Internet.
3 Connecteur audio pour brancher un casque ou
une enceinte.
4 Connecteur HDMI pour brancher un moniteur
ou un écran tactile.
5 Prise d’alimentation type micro USB.
6 Connecteur carte mémoire SD contenant l’OS.
7 Connecteur GPIO pour piloter des action-
neurs ou recevoir l’information de capteurs.
doc 5Les entrées et sorties numériques
La carte Raspberry Pi donne accès à des entrées et
sorties numériques appelées GPIO (General Purpose
Input & Output) et contrôlées par le processeur ARM.
Elles sont à usage multiple :
– en entrée numérique tout ou rien (détection d’un
interrupteur) ;
– en sortie numérique tout ou rien (activation d’un
relais) ;
– en sortie numérique PWM (contrôle puissance
moyenne) ;
– en protocole I2C ou SPI (échange entre une ou plu-
sieurs puces) ;
– en protocole UART (échange avec une seule puce
ou un PC).
L’informatique et la programmation
THÉMATIQUE
© Éditions Foucher
156
9782216132294.indb 156 17/03/16 15:25
 6
6
1
/
6
100%