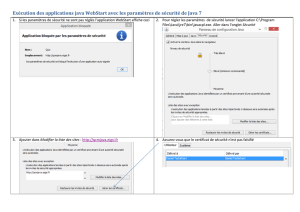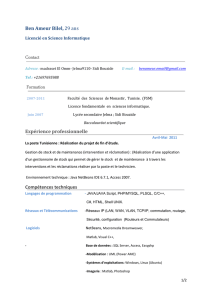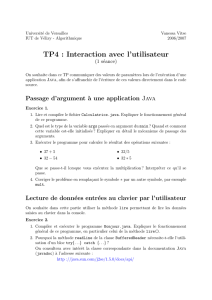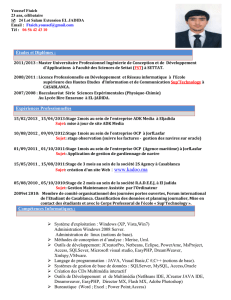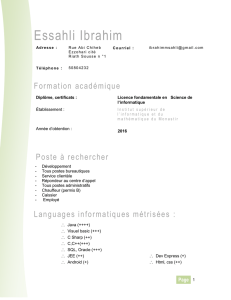TP 2 - Irif

Universit´e Paris Diderot Programmation Orient´ee Objet
L2/L3 Ann´ee 2014-2015
TP n◦2
Interfaces graphiques
N’oubliez pas de vous inscrire sur DidEL ! Les groupes sont cr´e´es,
pensez par cons´equent `a vous iscrire dans votre groupe. Si vous n’avez
pas le mˆeme groupe de TD et TP, inscrivez vous dans les deux.
Le TP a pour vocation de vous faire d´ecouvrir les interfaces
graphiques `a l’aide de l’Environnement de D´eveloppement Int´egr´e
(IDE) Netbeans, install´e sur les machines de l’universit´e.
Pour travailler sur votre propre ordinateur
Exercice 1 [Installer Netbeans]
Conseil : Travaillez aujourd’hui sur les machines de l’universit´e pour ´eviter de
perdre du temps `a t´el´echarger puis installer le logiciel, mais installez le une fois
rentr´es chez vous pour pouvoir travailler `a la maison !
Netbeans est t´el´echargeable sur https://netbeans.org/downloads/. Choisissez
votre langue pr´ef´er´ee (Fran¸cais ou Anglais) et votre syst`eme d’exploitation (que le
site devrait normalement d´etecter automatiquement) puis t´el´echargez le logiciel ;
le logiciel install´e sur les machines est en Anglais. Dans le doute, prenez la version
compl`ete, elle pourra toujours vous ˆetre utile pour vos propres projets et pour
d’autres cours.
Ensuite, suivez pas `a pas l’outil d’installation, qui est tr`es bien con¸cu. Voil`a, vous
allez maintenant pouvoir travailler !
Un premier exemple
Exercice 2 [Cr´eer un projet pr´eprogramm´e]
Nous allons d´ecouvrir un exemple de programme avec interface graphique, d´ej`a
pr´esent dans Netbeans. Pour ce faire, cr´eez un nouveau projet (cliquez File puis
New project, ou encore avec le raccourci Ctrl+Maj+N). Ensuite, s´electionnez
Samples, puis Java et enfin Anagram Game, puis acceptez tout ce que vous
proposera l’IDE.
C¸ a y est ! Vous venez de cr´eer un nouveau projet Java, dont le nom est surement
AnagramGame, et qui contient une interface graphique ! Faites le fonctionner en
ex´ectuant le programme Anagrams.java du paquet com.toy.anagrams.ui.
1

Exercice 3 [Modifier une interface graphique en un clic]
Les deux classes du paquet com.toy.anagrams.ui sont des interfaces graphiques,
comme en t´emoigne leur icˆone inhabituelle, dans l’arborescence situ´ee `a gauche de
l’´ecran. Quand on souhaite modifier ces classes, Netbeans propose, en haut de la
fenˆetre de droite, plusieurs options, dont Source et Design. On va pour l’instant
utiliser l’option Design, obtenant ainsi quelque chose qui ressemble `a ceci :
´
Editer les zones de texte (avec un clic droit, en appuyant sur Edit Text) pour
tout traduire de l’Anglais vers le Fran¸cais, et ex´ecuter le programme ainsi obtenu.
Exercice 4 [Modifier le code sous-jacent]
La liste des mots “corrects” et celle de leurs anagrammes sont enregristr´ees directement
dans la classe StaticWordLibrary.java du paquet com.toy.anagrams.lib. Modifier
ces listes de mani`ere `a obtenir des mots fran¸cais et leurs anagrammes, puis ex´ecuter
le programme ainsi obtenu.
Exercice 5 [G´en´erer des anagrammes al´eatoirement]
On va modifier la m´ethode public String getScrambledWord(int idx) : cette
m´ethode doit d´esormais retourner un anagramme du mot WORD LIST[idx]
choisi au hasard comme dans l’exemple suivant.
Si le mot original est objet, alors on a une chance sur quatre de renvoyer chacun
des mots bjeto,jetob,etobj et tobje. L’id´ee est de couper le mot en un pr´efixe
et un suffixe non vides et de les ´echanger ; on n’a dont pas le droit de renoyer le
mot objet lui-mˆeme.
Ex´ecuter ensuite le programme obtenu : vous semble-t-il plus facile de trouver des
anagrammes avec cette nouvelle version ?
2

Cr´eer une calculatrice
Exercice 6 [Cr´eer sa propre interface graphique]
On va maintenant tˆacher de cr´eer notre propre interface graphique. Pour ce faire,
ouvrir un nouveau projet, en choisissant Java puis Java Application, et nommez
votre projet Calculatrice.
Normalement, vous venez de cr´eer un nouveau projet, ainsi qu’un paquet nomm´e
calculatrice et une classe Java elle aussi nomm´ee Calculatrice. On ne va pas
toucher `a cette classe pour l’instant, mais en cr´eer une nouvelle.
Pour ce faire, cr´eez un nouveau projet (cliquez File puis New file, ou encore avec le
raccourci Ctrl+N). Ensuite, s´electionnez Swing GUI Forms, puis JFrameForm,
puis acceptez tout ce que vous proposera l’IDE.
On dispose maintenant d’une interface graphique vide de contenu, qui ne pr´esente
qu’un “panneau” gris, et qu’il va falloir rendre un peu plus int´eressante.
Exercice 7 [Ajouter une zone de texte]
`
A droite de l’´ecran se trouve une Palette. Dans Swing Controls, s´electionnez un
Label (´etiquette, en Fran¸cais), et positionnez-le sur le panneau gris : vous pouvez
alors choisir livrement les dimensions et le positionnement de votre ´etiquette.
C’est cette ´etiquette qui aura vocation a servir d’´ecran sur lequel s’afficheront
les nombres que vous souhaitez calculer.
`
A l’aide d’un clic droit, et comme dans l’exercice 3, remplacez le texte affich´e par
cette ´etiquette par une chaˆıne vide. Puis, toujours avec un clic droit, aller dans
Properties, et changez deux param`etres :
— dans Background, en premi`ere ligne, remplacez la couleur actuelle par du
blanc, dont le code est [255,255,255] ;
— plus bas, cochez la case Opaque.
On a maintenant une ´etiquette opaque peinte en blanc, sur un panneau dont le
fond est gris clair.
Exercice 8 [Ajouter des boutons]
Dans la rubrique Swing Controls de la Palette situ´ee `a droite, on peut ´egalement
ajouter un Button (bouton, en Fran¸cais). De mˆeme que dans l’exercice pr´ec´edent,
rajoutez des boutons, dont vous choisirez la taille et modifierez le texte, de sorte
d’obtenir une calculatrice qui ressemble `a ceci :
3

Exercice 9 [Rendre les boutons actifs]
En double-cliquant sur un bouton (par exemple le bouton “1”), NetBeans nous
am`ene directement dans le code Java que nous ´etions en train d’´ecrire sans nous
en rendre compte. Plus pr´ecis´ement, il place le curseur au milieu du code d’une
fonction, qui ressemble `a :
private void jButton1ActionPerformed(java.awt.event.ActionEvent evt) {
// TODO add your handling code here:
}
`
A quoi correspond cette fonction ? Et bien, quand on cr´ee un programme Java
usuel, il y a souvent une fonction
public static void main(String[] args) {
// TODO add your handling code here:
}
au sein de laquelle on va ´ecrire le code que l’on veut voir ex´ecuter lorsque l’on fait
fonctionner notre programme Java.
Ici, c’est presque la mˆeme chose : la fonction jButton1ActionPerformed est la
fonction que l’on va ex´ecuter en actionnant notre bouton (par exemple en cliquant
dessus). Il faut donc ins´erer le code que l’on veut ex´ecuter.
`
A vous d’inventer les codes que vous pouvez associer `a chaque bouton pour que
votre calculatrice fonctionne comme une calculatrice “normale” : il faudra notamment
d´ecider ce que vous souhaitez afficher sur l’´ecran de la calculatrice, mais ´egalement
ne pas oublier qu’il faut bien que votre calculatrice fasse effectivement des calculs :
pr´ef´ererez-vous que les calculs aient lieu `a chaque fois que l’on appuie sur un
bouton, ou bien uniquement au moment o`u on appuie sur le bouton “=” ?
Attention : cette question est longue et difficile. En particulier, on ne saurait trop
vous conseiller de d´ecider d’abord ce que vous attendez pr´ecis´ement de chaque
bouton avant de commencer `a coder en Java.
Exercice 10 [Pour aller plus loin. . . ]
Si vous avez le temps, et si tout fonctionne comme pr´evu, n’h´esitez pas `a rajouter
des boutons `a votre calculatrice : multiplication, division, virgule, parenth`eses. . . Tous
les ajouts seront les bienvenus !
4
1
/
4
100%