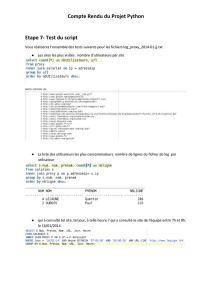TP6 : Gestion de Fichiers - CPGE du Lycée Montesquieu

TP6 : Gestion de Fichiers
http ://www.univ-montp3.fr/miap/ens/site/pmwiki.php/ ?n=Misashs.ProgTPFichiers
12 janvier 2014
Table des matières
0 Avant de commencer 1
1 Lecture de fichier 1
1.1 Unexemple............................................ 1
1.2 Temps 1 : Ouverture d’un fichier . . . . . . . . . . . . . . . . . . . . . . . . . . . . . . . . 1
1.3 Temps3:Fermeture....................................... 2
1.4 Temps2:Lecture ........................................ 2
2 Exercices d’application 2
3 Test d’existence de fichier 3
4 Gestion des passages à la ligne 3
5 Écriture de fichier 3
5.1 Détails............................................... 3
5.2 Tests................................................ 3
5.3 Exercice.............................................. 4
6 Ajout d’information dans un fichier 4
7 Suppression et modification de fichiers 4
8 Compléments : gestion de chemins d’accès 4
9 Complément 5
Objectifs
Apprendre à lire et écrire des fichiers texte via Python.
Conseil : à la fin et tout au long du TP, sauvegardez dans un dossier appelé TP6 ou sur une clé USB
les fichiers réalisés (ou envoyez-les vous par mail, mais attention les fichiers avec l’extension .py ne sont
parfois pas acceptés comme pièce jointe de courrier électronique).
0 Avant de commencer
Créez un dossier TP6 dans le dossier Documents (ou à l’endroit où vous placez usuellement vos TP).
Placez dans ce dossier le fichier texte nommé text.txt.Vous placerez également tous les fichiers que
vous créerez dans ce dossier.
1

Lancez Pyzo, créez un nouveau fichier et enregistrez-le dans le même répertoire que le fichier text.txt.
Pyzo a besoin de savoir dans quel dossier vous travaillez pour la suite du TP. Pour cela : exécutez une
première fois votre fichier (même vide) à l’aide de la commande : Exécuter en tant que script du menu
Exécuter.
1 Lecture de fichier
En programmation, la lecture d’un fichier se fait en trois temps :
— l’ouverture du fichier,
— la lecture proprement dite,
— la fermeture du fichier.
1.1 Un exemple
Traitons un exemple avant de détailler le fonctionnement précis de chaque étape.
Copiez la séquence d’instructions suivantes dans une fenêtre de fichier.
1 f = open ( "test .txt" ,"r")# ouverture
2 tex te = f . read ( ) # récupération du texte dans une variable
3print( t ex te ) # affichage du texte récupéré
4 f . c l o s e ( ) # fermeture
Testez l’exécution du fichier.
1.2 Temps 1 : Ouverture d’un fichier
L’ouverture d’un fichier se réalise grâce à la fonction open qui a deux paramètres.
— Le premier paramètre est une chaîne de caractères contenant le nom (avec suffixe éventuel) du
fichier.
— Le deuxième paramètre est aussi une chaîne de caractères contenant le mode de traitement du
fichier. La valeur de ce paramètre est "r" pour la lecture d’un fichier.
La fonction open retourne un descripteur de fichiers qui est un objet particulier. Ce descripteur doit être
récupéré lors de l’appel dans une variable pour pouvoir être manipulé par la suite.
1.3 Temps 3 : Fermeture
Rappelons que le traitement d’un fichier se fait en trois temps : ouverture, lecture (ou écriture un peu
plus tard), fermeture. Comme la lecture peut être optionnelle, nous traitons la fermeture. Nous verrons
ensuite la lecture.
La fermeture d’un fichier s’effectue grâce à la méthode close (). Elle peut s’effectuer même si le fichier n’a
pas été lu.
Testez en ligne de commande :
f . close ()
1.4 Temps 2 : Lecture
−→ Méthode 1
L’intégralité d’un fichier peut être récupérée dans une unique chaîne de caractères grâce à la méthode
read().
Testez, en ligne de commande, les instructions :
1 tex te = f . read () #(peut -etre faut -il ouvrir de nouveau le fichier ?)
2 te xt e
3print( t ex te )
Testez les une deuxième fois.
Observez.
2 TP Informatique - Python
Lycée Montesquieu

Fermez le fichier.
Testez juste f .read() en ligne de commande.
−→ Méthode 2
La lecture en une fois du fichier (méthode 1) est peu pratique. Une seconde possibilité consiste à indiquer
en paramètre de la fonction read le nombre de caractères qu’on désire lire.
Ouvrez de nouveau le fichier de test.
Testez, en ligne de commande, plusieurs fois de suite la suite d’instructions :
1 ch = f . read ( 5 )
2print( ch )
Fermez le fichier.
−→ Méthode 3
La lecture par paquets (méthode 2) peut s’avérer intéressante. Néanmoins dans la suite nous utiliserons
une autre méthode consistant à lire un fichier texte ligne par ligne à l’aide de la méthode readline().
Ouvrez le fichier le test.
Appliquez la séance d’instructions suivante autant de fois que nécessaire pour lire tout le fichier :
1 ch = f . r e a d l i n e ( )
2print( ch )
Fermez le fichier.
2 Exercices d’application
Écrivez une fonction lecture qui lit le fichier test.txt ligne par ligne et affiche son contenu à l’écran.
Modifiez la fonction lecture pour afficher le contenu d’un fichier dont le nom est donné en paramètre.
Validez cette nouvelle fonction avec le fichier test.txt.
Essayez cette fonction avec un autre fichier texte.
Essayez cette fonction avec un nom de fichier qui n’existe pas.
3 Test d’existence de fichier
Rappelons le fonctionnement de la structure de contrôle try dont la syntaxe d’utilisation est :
1 try :
2 { i n s t r u c t i o n s }
3 except :
4 { i n s t r u c t i o n s en cas d ’ er r eu r }
L’ordinateur exécute les instructions. Si une erreur se produit pendant ce traitement, les instructions en
cas d’erreur sont alors exécutées, et cela dès que l’erreur se produit.
Essayez la séquence d’instructions suivante avec des noms de fichiers existant ou non :
1 try :
2 open ( "un\_nom\_de\ _fichier " ,"r")
3print("Le␣fichier ␣existe␣" )
4 except :
5print("Le␣fichier ␣n’existe␣pas " )}
Modifiez la fonction lecture de manière à afficher Le fichier <nom du fichier> n’existe pas.
4 Gestion des passages à la ligne
Vous n’êtes pas sans avoir remarqué les caractères \nqui apparaissent à la fin de chaque ligne affichée
sauf peut-être la dernière, ou des passages à la ligne intempestifs.
TP Informatique - Python
Lycée Montesquieu
3

Cette séquence \nde caractères s’appelle une séquence d’échappement et désigne ici le caractère de
contrôle stocké dans les fichiers texte pour noter les passages à la ligne. Attention ! Ce TP a été préparé
sous un environnement MAC/Linux. Les passages à la ligne peuvent être notés différement sous Windows.
À vous d’adapter le TP.
Pour la suite du TP, il est conseillé de s’assurer que les fichiers textes manipulés terminent par un passage
à la ligne.
Adapter la fonction lecture pour ne pas afficher ces séquences \n.
5 Écriture de fichier
Comme pour la lecture, l’écriture d’un fichier se fait en trois temps :
— l’ouverture du fichier,
— l’écriture proprement dite,
— la fermeture du fichier.
5.1 Détails
Pour l’ouverture, la valeur du paramètre "mode d’ouverture" est "w" au lieu de "r". Le fichier peut ne
pas exister. L’écriture se fait via la méthode write() en mettant en paramètre la chaîne de caractères à
écrire dans le fichier. Il n’y a pas de changement pour la fermeture.
5.2 Tests
Testez la séquence d’instructions suivante :
1 f = open ( "newTest.txt" ,"w")
2 f . wri te ( "Bonjour␣" )
3 f . wri te ( "Paul\n" )
4 f . wri te ( "4␣ croissants ␣s’il␣te␣plait␣!" )
Remarque : le fichier newTest n’existait pas. Il a été créé (regardez le contenu du dossier TP6).
Dans l’explorateur de votre système d’exploitation, visionnez le contenu du fichier. Fermez le fichier,
retournez dans Pyzo et terminez l’édition du fichier – via l’instruction close comme précédemment.
Retournez dans l’explorateur et rouvrez le fichier.
Conclusion : l’écriture du fichier n’est pas faite au moment de l’usage de la fonction write() mais au
moment de la fermeture (en fait, s’il y a beaucoup d’écritures, cela peut être réalisé différemment selon
les systèmes et selon le nombre d’informations à stocker). Pensez donc à fermer vos fichiers.
Dans l’interpréteur Python, ouvrez le fichier en mode d’écriture. Visionnez son contenu. Conclusion ?
5.3 Exercice
Écrire une fonction ecriture qui écrit dans un fichier ce qui est saisi au clavier jusqu’à ce qu’une ligne
vide soit saisie.
Testez votre fonction et observez en particulier que toutes les lignes saisies sont mises bout à bout dans
le fichier.
Améliorer votre fonction ecriture de manière à ce que chaque ligne saisie soit sur une ligne dans le
fichier écrit.
6 Ajout d’information dans un fichier
Nous avons vu dans la partie précédente qu’à chaque fois qu’on ouvrait un fichier en écriture, le contenu
de ce fichier était écrasé. Pour éviter cela, il existe un autre mode d’écriture, le mode "a" pour "append",
qui permet d’ajouter des informations dans un fichier.
Ajoutez quelques lignes dans un fichier (et vérifiez que cela est bien réalisé).
4 TP Informatique - Python
Lycée Montesquieu

7 Suppression et modification de fichiers
Il n’existe pas de mode de suppression ou de modification de fichiers (et on ne peut pas ouvrir avec deux
modes en même temps un fichier).
Au moins deux techniques peuvent pallier ce problème.
La première consiste à lire le fichier, stocker son contenu en mémoire vive de l’ordinateur, faire les
modifications dans la mémoire et réécrire le contenu. Nous utiliserons cette méthode, mais il faut noter
que cela nécessite un contenu pas trop gros.
La deuxième méthode consiste à lire le fichier et à effectuer les modifications au fur et à mesure dans un
autre fichier.
8 Compléments : gestion de chemins d’accès
Un fichier n’est pas nécessairement dans le dossier de travail. Il peut s’avérer nécessaire de préciser sa
localisation. Ci dessous suivent quelques informations à ce sujet.
−→ Première solution (indiquez le chemin absolu)
Une première solution consiste à spécifier le chemin précis du fichier qu’on désire manipuler.
Exemple : L’instruction open("/Documents␣and␣Settings/Invite/Document/Python/test.txt","r")
permettra de lire le fichier text.txt placé dans le dossier Python placé dans le dossier Document placé
dans le dossier Invite placé dans le dossier Documents and Settings placé à la racine du disque (c’est un
chemin absolu !). Notez que même sous Windows la syntaxe d’écriture des chemins se fait selon la syntaxe
Unix avec des / et non des \entre autres.
Adapter l’instruction suivante pour ouvrir le fichier.
−→ Deuxième solution
Il est également possible de savoir dans quel dossier travaille l’interpréteur grâce à la séquence d’instruc-
tions :
1 import os
2print( os . getcwd ( ) )
Cela peut permettre d’utiliser des chemins relatifs (relatifs à l’endroit où travaille Python). Par exemple,
si vous savez que le dossier ou travaille l’interpréteur contient un sous-dossier Exemples contenant un
fichier test2.txt, alors il sera possible d’accéder à ce fichier grâce à l’instruction :
open("Exemples/test2.txt","r")
=⇒Mais aussi
Il est également possible de changer de répertoire de travail de l’interpréteur. Par exemple,
os.chdir("/Documents␣and␣Settings/Invite/Document/Python/")
=⇒Pour aller plus loin
Il existe de multiples possibilités de parcourir l’arborescence de fichiers (exemple : lister le contenu du
dossier). A vous de chercher de l’information dans les livres, ou dans des ressources sur internet (par
exemple python.org).
−→ Troisième solution
Mettez dans un fichier (en utilisant une fenêtre spécifique de l’interpréteur) les instructions python à
exécuter, et placer le fichier python au même endroit que le fichier à lire.
9 Complément
Visiter :
http://fr.wikibooks.org/wiki/Apprendre_%C3%A0_programmer_avec_Python/Les_fichiers
Les exercices proposés sont corrigés.
TP Informatique - Python
Lycée Montesquieu
5
1
/
5
100%