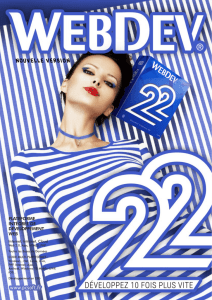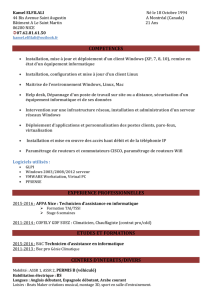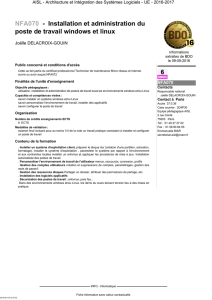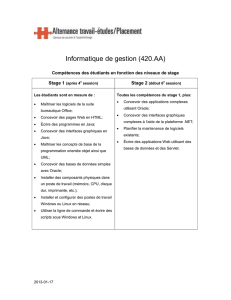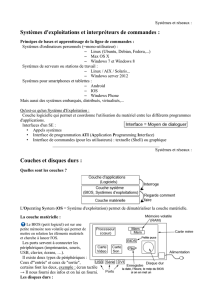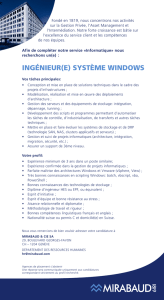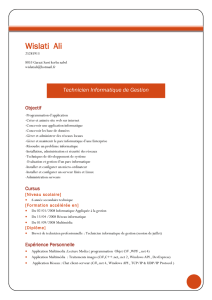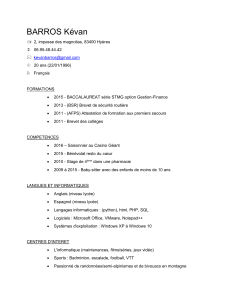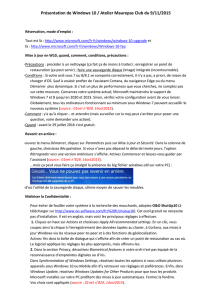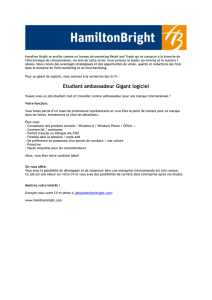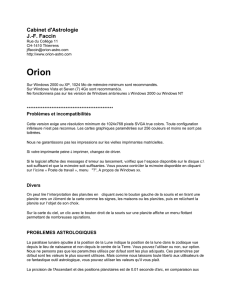chapitre os

Association APLDI 2 www.apldi.fr.st

Introduction à la notion de systeme
d'exploitation
Description du système d'exploitation
Pour qu'un ordinateur soit capable de faire fonctionner un programme
informatique (appelé parfois application ou logiciel), la machine doit être en
mesure d'effectuer un certain nombre d'opérations préparatoires afin d'assurer
les échanges entre le processeur, la mémoire, et les ressources physiques
(périphériques).
Le système d'exploitation (noté SE ou OS, abréviation du terme anglais
Operating System, est chargé d'assurer la liaison entre les ressources
matérielles, l'utilisateur et les applications (traitement de texte, jeu vidéo, ...).
Ainsi lorsqu'un programme désire accéder à une ressource matérielle, il ne lui
est pas nécessaire d'envoyer des informations spécifiques au périphérique il lui
suffit d'envoyer les informations au système d'exploitation, qui se charge de
les transmettre au périphérique concerné via son pilote. En l'absence de
pilotes il faudrait que chaque programme reconnaisse et prenne en compte la
communication avec chaque type de périphérique !
Le système d'exploitation permet ainsi de "dissocier" les programmes et le
matériel, afin notamment de simplifier la gestion des ressources et offrir à
l'utilisateur une interface homme-machine (notée «IHM») simplifiée afin de lui
permettre de s'affranchir de la complexité de la machine physique.
Rôles du système d'exploitation
Les rôles du système d'exploitation sont divers :
•Gestion du processeur : le système d'exploitation est chargé de gérer
l'allocation du processeur entre les différents programme grâce à un
algorithme d'ordonnancement. Le type d'ordonnanceur est
totalement dépendant du système d'exploitation, en fonction de l'objectif
visé.
•Gestion de la mémoire vive : le système d'exploitation est chargé de
gérer l'espace mémoire alloué à chaque application et, le cas échéant, à
Association APLDI 3 www.apldi.fr.st

chaque usager. En cas d'insuffisance de mémoire physique, le système
d'exploitation peut créer une zone mémoire sur le disque dur, appelée
«mémoire virtuelle». La mémoire virtuelle permet de faire fonctionner
des applications nécessitant plus de mémoire qu'il n'y a de mémoire vive
disponible sur le système. En contrepartie cette mémoire est beaucoup
plus lente.
•Gestion des entrées/sorties : le système d'exploitation permet
d'unifier et de contrôler l'accès des programmes aux ressources
matérielles par l'intermédiaire des pilotes (appelés également
gestionnaires de périphériques ou gestionnaires d'entrée/sortie).
•Gestion de l'exécution des applications : le système d'exploitation
est chargé de la bonne exécution des applications en leur affectant les
ressources nécessaires à leur bon fonctionnement. Il permet à ce titre de
«tuer» une application ne répondant plus correctement.
•Gestion des droits : le système d'exploitation est chargé de la sécurité
liée à l'exécution des programmes en garantissant que les ressources ne
sont utilisées que par les programmes et utilisateurs possédant les droits
adéquats.
•Gestion des fichiers : le système d'exploitation gère la lecture et
l'écriture dans le système de fichiers et les droits d'accès aux fichiers par
les utilisateurs et les applications.
•Gestion des informations : le système d'exploitation fournit un certain
nombre d'indicateurs permettant de diagnostiquer le bon fonctionnement
de la machine.
Composantes du système d'exploitation
Le système d'exploitation est composé d'un ensemble de logiciels permettant
de gérer les interactions avec le matériel. Parmi cet ensemble de logiciels on
distingue généralement les éléments suivants :
•Le noyau (en anglais kernel) représentant les fonctions fondamentales
du système d'exploitation telles que la gestion de la mémoire, des
processus, des fichiers, des entrées-sorties principales, et des
fonctionnalités de communication.
•L'interpréteur de commande (en anglais shell, traduisez «coquille»
par opposition au noyau) permettant la communication avec le système
d'exploitation par l'intermédiaire d'un langage de commandes, afin de
permettre à l'utilisateur de piloter les périphériques en ignorant tout des
caractéristiques du matériel qu'il utilise, de la gestion des adresses
physiques, etc.
•Le système de fichiers (en anglais «file system», noté FS), permettant
d'enregistrer les fichiers dans une arborescence.
Systèmes multitâches
Un systèmes d'exploitation est dit «multi-tâche» (en anglais multithreaded)
lorsque plusieurs «tâches» (également appelées processus) peuvent être
exécutées simultanément.
Les applications sont composées en séquence d'instructions que l'on appelle
«processus légers» (en anglais «threads»). Ces threads seront tour à tour
actifs, en attente, suspendus ou détruits, suivant la priorité qui leur est
Association APLDI 4 www.apldi.fr.st

associée ou bien exécutés séquentiellement.
Un système est dit préemptif lorsqu'il possède un ordonnanceur (aussi
appelé planificateur), qui répartit, selon des critères de priorité, le temps
machine entre les différents processus qui en font la demande.
Le système est dit à temps partagé lorsqu'un quota de temps est alloué à
chaque processus par l'ordonnanceur. C'est notamment le cas des systèmes
multi-utilisateurs qui permettent à plusieurs utilisateurs d'utiliser
simultanément sur une même machine des applications différentes ou bien
similaires : le système est alors dit "système transactionnel". Pour ce faire,
le système alloue à chaque utilisateur une tranche de temps.
Systèmes multi-processeurs
Le multiprocessing est une technique consistant à faire fonctionner plusieurs
processeurs en parallèle afin d'obtenir une puissance de calcul plus importante
que celle que obtenue avec un processeur haut de gamme ou bien afin
d'augmenter la disponibilité du système (en cas de panne d'un processeur).
On appelle SMP (Symmetric Multiprocessing ou Symmetric Multiprocessor) une
architecture dans laquelle tous les processeurs accède à un espace mémoire
partagé.
Un système multiprocesseur doit donc être capable de gérer le partage de la
mémoire entre plusieurs processeurs mais également de distribuer la charge
de travail.
Les types de systèmes d'exploitation
On distingue plusieurs types de systèmes d'exploitation, selon qu'ils sont
capables de gérer simultanément des informations d'une longueur de 16 bits,
32 bits, 64 bits ou plus.
Système Codage Mono-
utilisateur
Multi-
utilisateur
Mono-
tâche Multitâche
DOS 16 bits X X
Windows3.1 16/32
bits X non
préemptif
Windows95/98/
Me 32 bits X coopératif
WindowsNT/20
00 32 bits X préemptif
WindowsXP 32/64
bits X préemptif
Unix / Linux 32/64
bits X préemptif
MAC/OS X 32 bits X préemptif
VMS 32 bits X préemptif
Association APLDI 5 www.apldi.fr.st
 6
6
 7
7
 8
8
 9
9
 10
10
 11
11
 12
12
 13
13
 14
14
 15
15
 16
16
 17
17
 18
18
 19
19
 20
20
 21
21
 22
22
 23
23
 24
24
 25
25
 26
26
 27
27
 28
28
 29
29
 30
30
 31
31
 32
32
 33
33
 34
34
 35
35
 36
36
 37
37
 38
38
 39
39
 40
40
 41
41
 42
42
 43
43
 44
44
 45
45
 46
46
 47
47
 48
48
 49
49
 50
50
 51
51
 52
52
 53
53
 54
54
 55
55
 56
56
 57
57
 58
58
 59
59
 60
60
 61
61
 62
62
 63
63
 64
64
 65
65
 66
66
 67
67
 68
68
 69
69
 70
70
 71
71
 72
72
 73
73
 74
74
 75
75
 76
76
 77
77
 78
78
 79
79
 80
80
 81
81
 82
82
 83
83
 84
84
 85
85
 86
86
 87
87
 88
88
 89
89
 90
90
 91
91
 92
92
 93
93
 94
94
 95
95
 96
96
 97
97
 98
98
 99
99
 100
100
 101
101
 102
102
 103
103
 104
104
 105
105
 106
106
 107
107
 108
108
 109
109
 110
110
 111
111
 112
112
 113
113
 114
114
1
/
114
100%