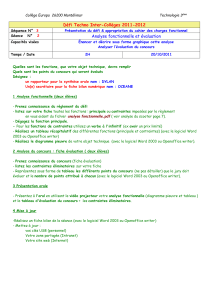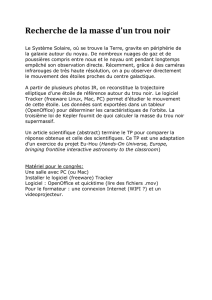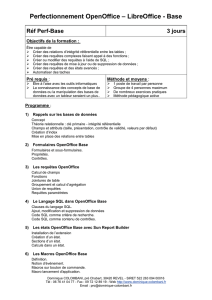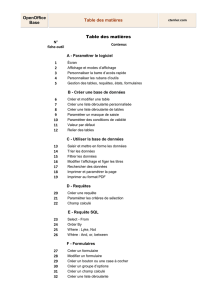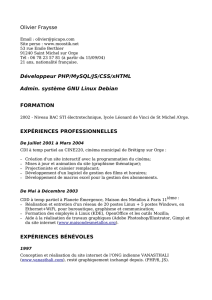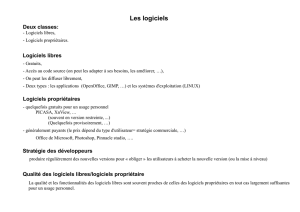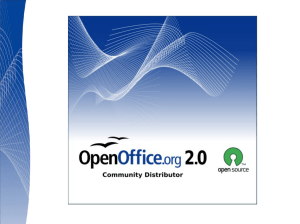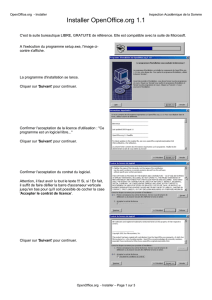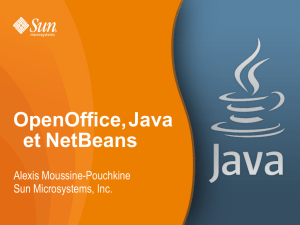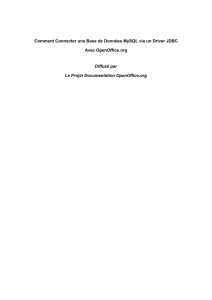04migrfr

OpenOffice.org et les bases de données.
Diffusé par
Le Projet Documentation OpenOffice.org

OpenOffice.org Documentation Project How-To
Table des Matières
Introduction :...............................................................................................................................3
Présentation de la base :..............................................................................................................3
Migrer une base de données MS Access vers PostgreSQL........................................................4
Utiliser une base de données PostgreSQL avec OpenOffice.org................................................9
Première solution :........................................................................................11
Deuxième solution :......................................................................................11
Migrer une base de données MS Access vers un format DBF..................................................22
Utiliser un format Dbase sous OpenOffice.org.........................................................................22
Créer un formulaire et un sous formulaire avec des fichiers DBF............................................23
Fin de notre itinéraire :..............................................................................................................27
Crédits ......................................................................................................................................28
Licence......................................................................................................................................28
http://fr.openoffice.org 2

OpenOffice.org Documentation Project How-To
Introduction :
Ce que vous trouverez dans ce document :
Comment migrer une base de données MS Access vers PostgreSQL
Comment utiliser une base de données PotgreSQL avec OpenOffice.org (lien ODBC)
Comment migrer une base de données MS Access vers un format Dbase (.dbf)
Comment créer des formulaires et des sous formulaires avec OpenOffice.org.
Ce que vous ne trouverez pas :
Comment installer, configurer et administrer un serveur de base de données MySQL ou
PostgreSQL sous GNU/Linux ou sous Windows.
Comment installer et configurer le pilote ODBC sous GNU/Linux.
Ce document n'a pas vocation à être exhaustif, ni réellement pédagogique. Il a été conçu à la
demande d'Yves POTIN, afin d'aider les personnes qui passent d'un existant sous Windows vers la
Debian Éducation.
Si vous avez d'autres éléments qui peuvent améliorer ou compléter ce document, même au
brouillon, merci de nous les faire parvenir.
Présentation de la base :
Voici le schéma de la base qui sert à illustrer le document :
Ici le schéma est représenté sous OpenOffice.org, mais c'est la même structure qui a été utilisé sous
MS Access et sous PostgreSQL.
http://fr.openoffice.org 3

OpenOffice.org Documentation Project How-To
Peu importe les types de données que vous prendrez, la seule chose qui est importante est que la
rubrique cla_id de classe soit de même type que cla_id de eleve.
Migrer une base de données MS Access vers PostgreSQL
Voici ce que l'on désire réaliser :
–On dispose d'une base de données sous MS Access, et on désire porter tout ça sur une base de
données PostgreSQL sous Linux. On utilisera une exemple simple avec 3 tables (une table
classe, une table élève qui contient les informations des élèves, une table note).
–On dispose de 2 machines en réseau. La première sous Windows avec Access, la seconde avec la
Debian Éducation et PostgreSQL.
Note : Le choix PostgreSQL sous Linux est volontaire, mais réaliser les manipulations vers une
base Postgres sous Windows ou vers une base MySQL est tout aussi envisageable. Des notes pour
cela seront données à la fin du document.
Vous devez avoir sur votre machine Linux les produits suivants d'installés :
–Le serveur de base de données PostgreSQL
–Le pilote ODBC pour PostgreSQL
Le pilote ODBC servira à l'utilisation des bases de données à partir d'OpenOffice.org.
Vous devez avoir sur votre machine Windows les produits suivants d'installés :
–L'interface d'administration des Bases PostgreSQL pgADMIN
–L'interface de transformation d'une base MS Access vers PostgreSQL
–Le pilote ODBC pour Postgres sous Windows.
Ces produits sont téléchargeables sur : http://www.pgadmin.org et sur http://odbc.postgresql.org.
Les deux machines doivent communiquer sur le réseau.
Préparation de la machine windows
1 - Téléchargez et installez le pilote ODBC.
2 - Téléchargez et installez pgAdmin.
3 - On va utiliser pgAdmin pour créer une nouvelle base de données sur la machine Linux. Ouvrez
d'abord la connexion :
http://fr.openoffice.org 4

OpenOffice.org Documentation Project How-To
Vous mettez l'adresse de votre serveur Linux, le port (par défaut 5432), le compte utilisateur. Ce
doit être un compte d'administrateur de base de données.
4 - Pour créer une base de données, faites un Click DR droit sur « databases », « create object »,
« database », mettez par exemple « eleve ».
Si vous rencontrez des difficultés à ce niveau là, il faut vérifier que :
–le compte que vous utilisez est bien un compte d'administrateur de base de données.
–vous avez les permissions d'accéder au serveur de base de données PostgreSQL à partir du client
windows. Cela est souvent défini dans le fichier : pg_hba.conf.
Voici ce que ça donne par exemple sur ma machine :
Le fichier est : /var/lib/pgsql/data/pg_hba.conf
host all 192.168.90.0 255.255.255.0 trust
pour un accès aux machines de mon réseau (192.168.90.0) sur toutes les bases (all) de mon serveur.
La base de données vierge est créée. Nous allons créer une ressource ODBC pour cette base. En
général les outils d'administraiton ODBC sont accessibles dans le panneau de configuration. Sur la
machine dont je dispose (Windows 2000 Server) ils sont dans « panneau de configuration », « outils
d'administration ».
5 - Activez « sources de données ODBC »
Prenez, « source de données système » (ou DSN système), « ajouter ». Dans la liste prendre
« PostgreSQL » qui doit apparaître, « terminer ».
http://fr.openoffice.org 5
 6
6
 7
7
 8
8
 9
9
 10
10
 11
11
 12
12
 13
13
 14
14
 15
15
 16
16
 17
17
 18
18
 19
19
 20
20
 21
21
 22
22
 23
23
 24
24
 25
25
 26
26
 27
27
1
/
27
100%