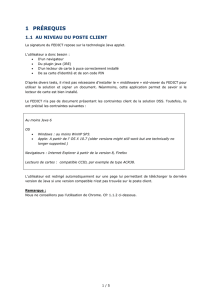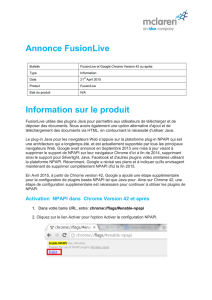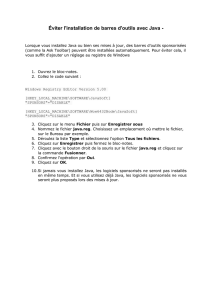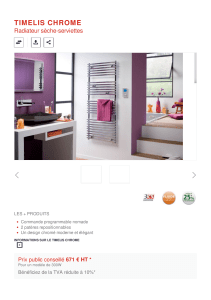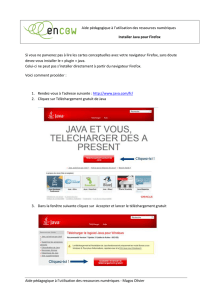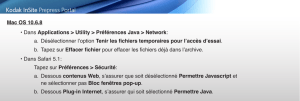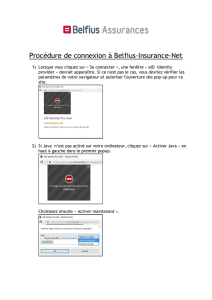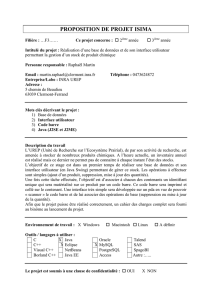Activer NPAPI Chrome et gérer Java - Guide d'aide

Activation de NPAPI dans Chrome version 42 et ultérieur
Depuis Chrome version 42, une étape de configuration supplémentaire est requise
pour continuer à utiliser les plug-ins NPAPI.
1. Dans la barre d'URL, saisissez :
chrome://flags/#enable-npapi
2. Cliquez sur le lien Activer pour l'option de configuration Activer NPAPI.
3. Cliquez sur le bouton Relancer qui apparaît en bas de la page de configuration.
Les développeurs et administrateurs système recherchant des solutions alternatives
pour la prise en charge des utilisateurs de Chrome sont invités à consulter ce blog,
en particulier les sections relatives à l'exécution d'applications Web Start en dehors
d'un navigateur et aux options de déploiement supplémentaires.
https://www.java.com/fr/download/faq/chrome.xml#npapichrome
Le plug-in Java requiert une autorisation
Dans Chrome, si vous obtenez le message L'exécution de Java(TM) requiert votre
autorisation, vous devez répondre aux options de Chrome pour exécuter les plug-ins sur la
page. Les options disponibles varient en fonction de la version de Chrome.
Icône de plug-in bloqué Chrome (dans la barre d'adresse)
Recherchez l'icône de plug-in bloqué dans la barre d'adresse Chrome. Cliquez sur l'icône pour
afficher le message Des plug-ins ont été bloqués sur cette page et les options de plug-in.
Cliquez sur Toujours autoriser les plug-ins sur [nom du site] pour permettre
l'exécution des plug-ins (y compris Java) sur toutes les pages de ce site.
Cliquez sur Exécuter tous les plug-ins cette fois pour autoriser l'exécution du
contenu des plug-ins (y compris Java) sur la page jusqu'à ce que vous la quittiez.
Cliquez sur Continuer à bloquer les plug-ins pour empêcher leur exécution sur la
page.
Barre de message Chrome
Cliquez sur Exécuter cette fois pour autoriser l'exécution du contenu Java sur la page
uniquement jusqu'à ce que vous quittiez cette dernière.
Cliquez sur Toujours exécuter pour ce site pour autoriser l'exécution de Java sur
toutes les pages du site. Ce message ne s'affichera plus pour les pages du site.
De plus, vous pouvez gérer les autorisations par site via l'option Gérer le blocage du plug-in.
Plug-in supplémentaire requis
Si une barre s'affiche dans Google Chrome indiquant que Java(TM) est requis pour afficher
certains éléments sur cette page, cliquez sur Installer le plug-in qui figure dans la barre de
message de Google Chrome ou téléchargez-le sur le site java.com.

Plug-in obsolète
Si une barre s'affiche dans Google Chrome indiquant que Java(TM) est bloqué car il est
obsolète, cliquez sur Mettre à jour le plug-in qui figure dans la barre de message de Google
Chrome pour obtenir la dernière version de Java.
1
/
2
100%