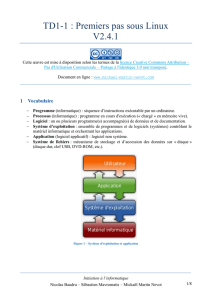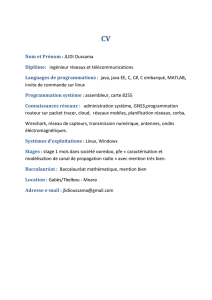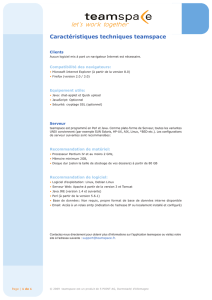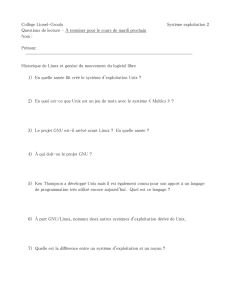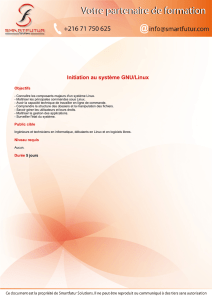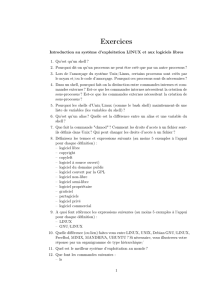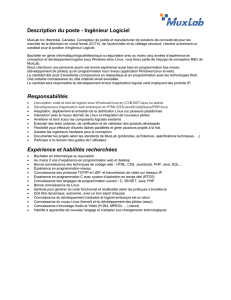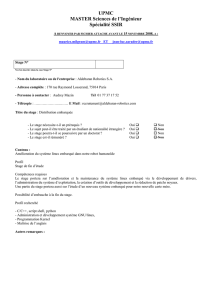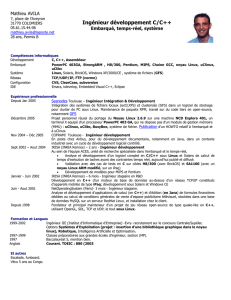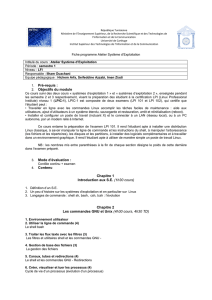TD1-1 : Premiers pas sous Linux

________________________________________________________________________________
Initiation à l’informatique
Nicolas Baudru – Sébastien Mavromatis – Mickaël Martin Nevot 1/8
TD1-1 : Premiers pas sous Linux
V2.3.1
Cette œuvre est mise à disposition selon les termes de la licence Creative Commons Attribution –
Pas d'Utilisation Commerciale – Partage à l'Identique 3.0 non transposé.
Document en ligne : mickael.martin.nevot.free.fr
________________________________________________________________________________
1 Vocabulaire
Programme (informatique) : séquence d’instructions exécutable par un ordinateur.
Processus (informatique) : programme en cours d'exécution (« chargé » en mémoire vive).
Logiciel : un ou plusieurs programme(s) accompagné(s) de données et de documentation.
Système d’exploitation : ensemble de programmes et de logiciels (systèmes) contrôlant le
matériel informatique et orchestrant les applications.
Application (logiciel applicatif) : logiciel non système.
Système de fichiers : mécanisme de stockage et d’accession des données sur « disque »
(disque dur, clef USB, DVD-ROM, etc.).
Figure 1 – Système d'exploitation et application

TD1-1 : Premiers pas sous Linux – V2.3.1
________________________________________________________________________________
Initiation à l’informatique
Nicolas Baudru – Sébastien Mavromatis – Mickaël Martin Nevot 2/8
2 Le boot (amorce) : procédure de démarrage de l’ordinateur
Au démarrage de l’ordinateur, le boot (ou bootstrap) est la procédure d’amorçage permettant
notamment d’exécuter le processus initial chargé d’exécuter lui-même le système d’exploitation (ou
le bootloader).
Il est possible d’avoir plusieurs systèmes d’exploitation sur un ordinateur mais il est nécessaire de
choisir celui que l’on utilisera à chaque démarrage. Un bootloader (ou chargeur d'amorçage) est un
logiciel chargé de lancer un ou plusieurs système(s) d’exploitation (multi-boot).
Linux (ou GNU/Linux) est un système d’exploitation libre et gratuit de type UNIX (UNIX est à
Mac OS et à Linux ce que MS-DOS est à Windows…), multitâche (exécution possible de plusieurs
processus en même temps) et multi-utilisateur très utilisé dans le monde professionnel.
Figure 2 – Procédure de démarrage d'un ordinateur
Contrairement à Windows et Mac OS, Linux est disponible sous plusieurs distributions (ensembles
cohérents de logiciels assemblés autour du noyau Linux : les logiciels système principaux).
De même, il existe plusieurs environnements graphiques (ou gestionnaires de bureau) différents
sous Linux alors qu’il n’y en a qu’un seul sous Windows et Max OS.
Dans le cadre de cet enseignement, vous utilisez la distribution Debian et le gestionnaire de bureau
GNOME. Il vous est bien sûr conseillé de découvrir par vous-même d’autres configurations.
3 Connexion sous Linux
Pour démarrer une session (de travail) à partir de l'invite de connexion, vous devez vous connecter
au système en précisant votre nom d'utilisateur et votre mot de passe associé. Le bouton option
vous permet de sélectionner le gestionnaire de bureau pour la session courante.
boot
bootloader
Windows
Processus 1
(Notepad++)
Processus 2
(Mozilla
Firefox) ...
Linux
Processus 1
(Kate) Processus 2
(Iceweasel) ...

TD1-1 : Premiers pas sous Linux – V2.3.1
________________________________________________________________________________
Initiation à l’informatique
Nicolas Baudru – Sébastien Mavromatis – Mickaël Martin Nevot 3/8
Choisissez donc GNOME, puis identifiez-vous.
4 Découverte du système de fichiers Linux via GNOME
Familiarisez-vous avec le gestionnaire de bureau GNOME (pour les utilisateurs d’autres systèmes
d’exploitation : retrouvez vos marques et comparez).
Figure 3 – Gestionnaire de fichiers Dolphin
En utilisant le gestionnaire de fichiers Dolphin :
déterminez dans quel répertoire (aussi appelé dossier) est contenu votre répertoire principal
(ou home) en utilisant l'onglet aller dans la barre de menu ;
vérifiez quels répertoires et fichiers sont contenus dans votre répertoire home sans oublier
d’afficher les fichiers cachés, c.-à-d. les fichiers commençant par un . sous Linux ;
créez un fichier de test dans votre home ; vérifiez que cela a bien fonctionné et supprimez-
le ;
créez l'arborescence suivante à partir de votre home (reproduisez-la fidèlement) :
→ initiation-informatique
→ tp1
→ tp2
→ tp3
→ tp4
→ tp5
Pensez toujours, lors de vos différents TD et TP, à bien organiser vos fichiers afin de pouvoir les
retrouver facilement : vous en aurez un grand nombre à l’issue de votre formation !

TD1-1 : Premiers pas sous Linux – V2.3.1
________________________________________________________________________________
Initiation à l’informatique
Nicolas Baudru – Sébastien Mavromatis – Mickaël Martin Nevot 4/8
Enfin, sachez que le système de fichiers Linux est sensible à la casse : cela signifie qu'une chaîne de
caractères change de sens selon que les lettres qui la composent soient en capitales (majuscules) ou
en bas-de-casse (minuscules). Évidemment, il en va de même pour un point, une virgule, un tiret,
une espace, etc. : tout est important sous Linux et dans l’immense majorité des domaines
informatiques ; si deux chaînes de caractères ne sont pas exactement les mêmes, elles seront
considérées comme réellement différentes ! Il faut donc prêter une attention toute particulière à la
création de vos répertoires et à l’écriture de vos fichiers. De manière générale une grande rigueur en
informatique est de mise pour éviter les erreurs.
Sans mention contraire, vous vous positionnez dans votre (sous-) répertoire tp1 durant toute la suite
de ce TD.
5 Premier contact avec l'interpréteur de commande
Les interpréteurs de lignes de commande (ou shells) tels que Bash (bourne-again shell) font partie
des programmes les plus stables qui puissent tourner sur un système d’exploitation Linux. Leur
avantage principal est qu'ils permettent de travailler plus rapidement qu'à partir d'un environnement
graphique (et même bien plus rapidement une fois maitrisés). Vous allez apprendre à utiliser
quelques commandes simples.
Lancez une console (ou terminal). Un shell Bash s’exécutera automatiquement dans la console :
menu K → Applications → Système → Terminal
Figure 4 – Exemple de console
Au lancement du shell, vous pouvez voir une ligne terminant par $ : c'est l'invite de commande (ou
prompt). Celle-ci indique à l'utilisateur que le shell est en attente d'une commande. Si l'invite de
commande n'apparaît pas, c'est que votre shell est déjà occupé à exécuter une autre commande : il
est donc inutilisable jusqu'à ce que le prompt réapparaisse.
Pour utiliser (ou lancer) une commande, il faut employer le nom de la commande suivi
éventuellement d'un ou plusieurs « mots » séparés par des espaces, et terminer en pressant la
touche Entrée (qui demande au prompt l'exécution de la commande). Ces « mots » peuvent être des
options (le plus souvent des lettres précédées du caractère -) ou des arguments.

TD1-1 : Premiers pas sous Linux – V2.3.1
________________________________________________________________________________
Initiation à l’informatique
Nicolas Baudru – Sébastien Mavromatis – Mickaël Martin Nevot 5/8
Par exemple (cmd étant une commande, opt1 et opt2 des options et par1 et par2 des arguments) :
cmd -opt1opt2 par1 par2
La syntaxe d’utilisation des commandes peut légèrement varier d’un shell à un autre même si la
majorité de celles vues dans le cadre de cet enseignement sont standards.
Voici quelques commandes de base :
man : permet de visionner le manuel d'une commande mise en argument (par exemple :
man pwd) ; certaines pages du manuel sont traduites en français, d’autres non (et sont donc
en anglais) ; pressez la touche q pour quitter le manuel ; n’oubliez pas de consulter le
manuel à chaque fois que cela est nécessaire, en particulier à chaque découverte d’une
nouvelle commande ;
pwd : affiche le nom complet du répertoire en cours : comparez le résultat obtenu avec celui
de votre voisin(e) ;
whoami : cherchez l’utilité de cette commande dans le manuel et testez ;
ls : cherchez l’utilité de cette commande dans le manuel et testez les lignes de commande
ls -a, ls -l, ls –a -l, ls –l -a, ls –al, ls –la, puis ls -al --color=auto
(utilisation singulière d’une option) : comparez les résultats, puis vérifiez que vos
déductions soient correctes en utilisant le gestionnaire de fichier de GNOME ;
cat, more, less : cherchez l’utilité de ces commandes (de la même famille) dans le manuel
et testez-les pour connaitre leurs différences ;
ps : cherchez l’utilité de cette commande dans le manuel et testez la ligne de commande
ps -f -U
login
(en remplaçant
login
par votre login, ou identifiant).
Une commande peut aussi être un nom de programme. Par exemple il suffit d’utiliser la commande
iceweasel pour lancer Iceweasel (la version renommée de Mozilla Firefox).
6 Arborescence, chemin absolu et relatif
6.1 Arborescence des fichiers Linux
Sous Linux, toutes les données (y compris s’il y a plusieurs disques durs par exemple) sont
accessibles en suivant un chemin depuis un emplacement appelé la racine (ou root) noté /. Cet
emplacement porte bien son nom puisque l’on peut voir l’arborescence des fichiers comme un arbre
(inversé) nous permettant de nous déplacer le long des branches pour atteindre les feuilles.
Figure 5 – Arborescence des fichiers Linux
 6
6
 7
7
 8
8
1
/
8
100%