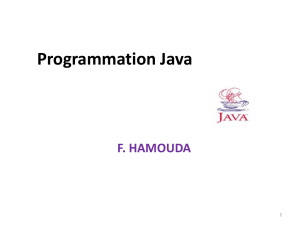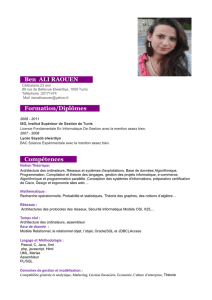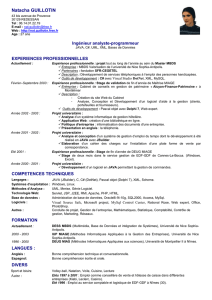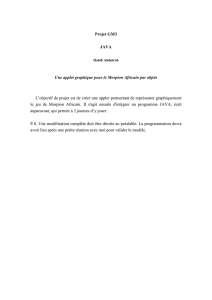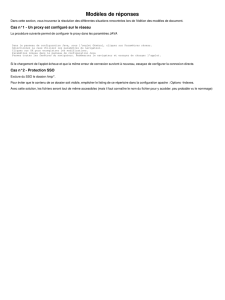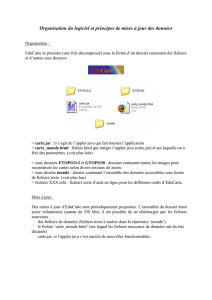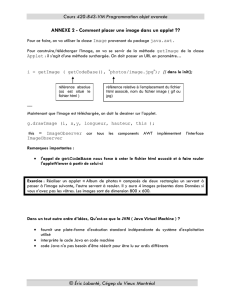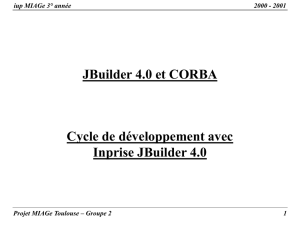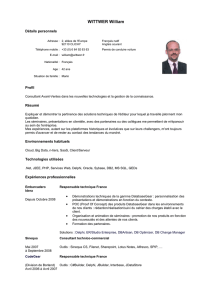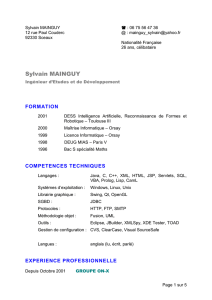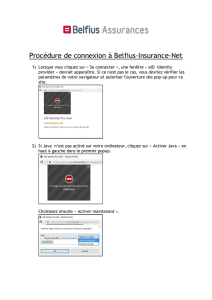Introduction à JBuilder

Introduction à JBuilder
VERSION 6
Borland®
JBuilder
™

Consultez le fichier DEPLOY.TXT situé dans le répertoire
redist
de JBuilder pour avoir la liste complète des fichiers
que vous pouvez distribuer en accord avec votre contrat de licence JBuilder.
Les applications mentionnées dans ce manuel sont brevetées par Borland Software Corporation ou en attente de
brevet. Ce document ne donne aucun droit sur ces brevets.
COPYRIGHT © 1997, 2001 Borland Software Corporation. Tous droits réservés. Tous les produits Borland sont des
marques commerciales ou des marques déposées de Borland Software Corporation aux Etats-Unis et dans les
autres pays. Les autres noms de produits sont des marques commerciales ou des marques déposées de leurs
fabricants respectifs.
Pour connaître les conditions et limites des fournisseurs tiers, lisez les Remarques version sur votre CD JBuilder.
JBE0060WW21000introjb 1E0R1001
0102030405-9 8 7 6 5 4 3 2 1
PDF

i
Chapitre 1
Introduction 1-1
Conventions de la documentation . . . . . . . . 1-2
Remarque pour les utilisateurs
du Macintosh . . . . . . . . . . . . . . . . . 1-4
Comment contacter le support développeur
de Borland . . . . . . . . . . . . . . . . . . . . 1-5
Ressources en ligne. . . . . . . . . . . . . . . 1-5
World Wide Web . . . . . . . . . . . . . . . . 1-5
Groupes de discussion Borland. . . . . . . . 1-6
Groupes de discussion Usenet . . . . . . . . 1-6
Rapports de bogues . . . . . . . . . . . . . . 1-6
Chapitre 2
Support du langage dans JBuilder 2-1
Chapitre 3
Pour mieux connaître JBuilder 3-1
La documentation de JBuilder . . . . . . . . . . 3-1
Ressources supplémentaires . . . . . . . . . . . 3-3
Utilisation de l’aide en ligne de JBuilder . . . . 3-3
Comment obtenir de l’aide . . . . . . . . . . 3-4
Chapitre 4
Pour mieux connaître Java 4-1
Glossaires en ligne . . . . . . . . . . . . . . . . . 4-1
Manuels . . . . . . . . . . . . . . . . . . . . . . . 4-1
Chapitre 5
L’environnement de JBuilder 5-1
Utilisation de l’AppBrowser . . . . . . . . . . . 5-2
Menu principal . . . . . . . . . . . . . . . . . 5-3
Barre d’outils . . . . . . . . . . . . . . . . . . 5-3
Volet projet . . . . . . . . . . . . . . . . . . . 5-5
Définition des propriétés d’un projet . . . 5-8
Propriétés de projet par défaut . . . . . . 5-8
Volet structure . . . . . . . . . . . . . . . . . 5-9
Visualisation des informations Javadoc . 5-9
Tri dans le volet structure . . . . . . . . . 5-9
Navigation dans le code source . . . . . .5-10
Affichage des messages d’erreur . . . . . 5-11
Volet contenu . . . . . . . . . . . . . . . . . . 5-11
Onglets des fichiers. . . . . . . . . . . . . 5-11
Onglets de visualisation des fichiers. . . 5-12
Elargissement du volet contenu . . . . . 5-13
Volet message . . . . . . . . . . . . . . . . . 5-14
Débogueur . . . . . . . . . . . . . . . . . . . 5-15
Barres d’état . . . . . . . . . . . . . . . . . . 5-16
Icônes de l’AppBrowser . . . . . . . . . . . 5-16
Volet projet . . . . . . . . . . . . . . . . . 5-17
Volet structure . . . . . . . . . . . . . . . 5-17
Volet message . . . . . . . . . . . . . . . 5-19
Navigation et recherche
dans l’AppBrowser . . . . . . . . . . . . . 5-19
Arborescences de recherche . . . . . . . 5-20
Utilisation de l’éditeur . . . . . . . . . . . . . . 5-20
Affectation des touches de l’éditeur. . . . . 5-22
Personnalisation de l’affectation
des touches . . . . . . . . . . . . . . . . 5-22
Utilisation du menu contextuel
de l’éditeur . . . . . . . . . . . . . . . . . . 5-23
Division de la vue source. . . . . . . . . . . 5-24
Recherche de texte dans l’éditeur . . . . . . 5-24
Recherche de la définition d’un symbole . . 5-25
Recherche des références à un symbole . . . 5-25
Refactoring d’un symbole . . . . . . . . . . 5-26
Raccourcis Javadoc dans l’éditeur . . . . . . 5-27
Utilisation de balises @todo
dans l’éditeur . . . . . . . . . . . . . . . 5-28
Gestion de l’impression dans l’éditeur . . . 5-29
Codage rapide. . . . . . . . . . . . . . . . . . . 5-29
Audit de code . . . . . . . . . . . . . . . . . 5-29
Audit de membre . . . . . . . . . . . . . 5-31
Audit de classe . . . . . . . . . . . . . . . 5-31
Audit de paramètre . . . . . . . . . . . . 5-33
Trouver la définition (Examen/forage) . 5-33
Evaluation des expressions
dans des conseils . . . . . . . . . . . . . 5-33
Audit d’expression . . . . . . . . . . . . 5-33
Configuration de l’audit de code. . . . . 5-34
Optimisation des importations . . . . . . . 5-34
Modèles de code. . . . . . . . . . . . . . . . 5-36
Edition des modèles de code . . . . . . . 5-37
Personnalisation de l’éditeur . . . . . . . . . . 5-37
Options de l’éditeur . . . . . . . . . . . . . . 5-38
Options d’affichage . . . . . . . . . . . . . . 5-41
Options de couleur . . . . . . . . . . . . . . 5-42
Table des matières

ii
Options d’audit de code . . . . . . . . . . . . 5-43
Options générales. . . . . . . . . . . . . . 5-44
Options de l’audit de membre. . . . . . . 5-45
Options de l’audit de paramètre . . . . .5-45
Bouton Options d’affichage . . . . . . . . 5-46
Options des modèles . . . . . . . . . . . . . .5-48
Options de la structure Java. . . . . . . . . .5-50
Personnalisation de l’EDI de JBuilder . . . . . .5-51
Options du navigateur. . . . . . . . . . . . . 5-51
Options Types de fichiers . . . . . . . . . . .5-53
Options Web . . . . . . . . . . . . . . . . . . 5-54
Options XML . . . . . . . . . . . . . . . . . .5-55
Options Exécuter/Déboguer . . . . . . . . . 5-56
Options Audio . . . . . . . . . . . . . . . . . 5-56
Options UML . . . . . . . . . . . . . . . . . . 5-58
Options du concepteur EJB . . . . . . . . . . 5-59
Chapitre 6
Développement automatique
du code 6-1
Utilisation des outils de conception visuelle . . 6-1
Utilisation de la galerie d’objets . . . . . . . . . 6-3
Utilisation des experts
pour un démarrage rapide . . . . . . . . . . . 6-4
Chapitre 7
Création et gestion des projets 7-1
Création d’un nouveau projet . . . . . . . . . . 7-2
Création d’un nouveau projet en utilisant
l’expert projet . . . . . . . . . . . . . . . . . 7-2
Etape 1 : Sélection du nom
et du modèle du projet . . . . . . . . . . 7-2
Etape 2 : Définition des chemins
du projet . . . . . . . . . . . . . . . . . . 7-4
Etape 3 : Définition des propriétés
générales du projet . . . . . . . . . . . . 7-6
Importation d’un projet existant . . . . . . . . . 7-8
Etape 1 : Sélection d’un répertoire source
et d’un nom pour votre nouveau projet
JBuilder . . . . . . . . . . . . . . . . . . . . 7-9
Affichage des fichiers d’un projet . . . . . . . . 7-10
Enregistrement des projets . . . . . . . . . . . . 7-11
Ouverture d’un projet existant . . . . . . . . . . 7-12
Création d’un nouveau fichier source Java . . .7-13
Gestion des projets. . . . . . . . . . . . . . . . . 7-14
Ajout à un projet . . . . . . . . . . . . . . . . 7-14
Retrait d’un élément d’un projet . . . . . . . 7-16
Suppression d’éléments . . . . . . . . . . . . 7-16
Ouverture d’un fichier à l’extérieur
d’un projet . . . . . . . . . . . . . . . . . . 7-16
Modification des noms de projets
et de fichiers . . . . . . . . . . . . . . . . . 7-17
Travail sur plusieurs projets . . . . . . . . . . . 7-17
Passage d’un projet à l’autre . . . . . . . . . 7-17
Enregistrement de plusieurs projets. . . . . 7-18
Chapitre 8
Gestion des chemins d’accès8-1
Utilisation des bibliothèques . . . . . . . . . . . 8-1
Qu’est-ce qu’une bibliothèque ? . . . . . . . . 8-1
Ajout et configuration des bibliothèques . . . 8-2
Modification des bibliothèques . . . . . . . . 8-5
Affichage des listes de bibliothèques . . . . . 8-5
Définition des propriétés d’un projet . . . . . . . 8-6
Définition du JDK . . . . . . . . . . . . . . . . 8-7
Modification du JDK . . . . . . . . . . . . . . 8-8
Définition du JDK dans les éditions
Professionnel et Entreprise . . . . . . . . 8-9
Configuration des JDK . . . . . . . . . . . . 8-11
Définition des chemins d’accès
aux bibliothèques nécessaires . . . . . . . 8-11
Paquets . . . . . . . . . . . . . . . . . . . . . . . 8-13
emplacement du fichier .java = chemin
du source + chemin du paquet. . . . . . . 8-14
emplacement du fichier .class = chemin
de sortie + chemin du paquet . . . . . . . 8-15
Utilisation des paquets dans JBuilder . . . . 8-15
Prescriptions pour l’appellation
des paquets. . . . . . . . . . . . . . . . . . 8-16
Construction des chemins d’accès
par JBuilder . . . . . . . . . . . . . . . . . . . 8-16
Chemin des sources . . . . . . . . . . . . . . 8-17
Chemin de sortie . . . . . . . . . . . . . . . 8-17
Chemin des classes . . . . . . . . . . . . . . 8-18
Chemin de recherche . . . . . . . . . . . . . 8-18
Chemin de la documentation . . . . . . . . 8-19
Chemin de sauvegarde . . . . . . . . . . . . 8-19
Répertoire de travail . . . . . . . . . . . . . 8-19
Où sont mes fichiers ? . . . . . . . . . . . . . . 8-20
Comment JBuilder trouve les fichiers pendant
l’examen du code source (“forage”) . . . . 8-20
Comment JBuilder trouve les fichiers
pendant la compilation . . . . . . . . . . . 8-20
Comment JBuilder trouve les fichiers classe
pendant l’exécution ou le débogage . . . . 8-21

iii
Chapitre 9
Comparaison des fichiers
et versions 9-1
Glossaire relatif à la gestion des versions . . . . 9-1
Comparaison de deux fichiers . . . . . . . . . . 9-2
Utilisation de la vue historique. . . . . . . . . . 9-4
Synchroniser le défilement. . . . . . . . . 9-5
Page Sommaire . . . . . . . . . . . . . . . . . 9-6
Page Diff. . . . . . . . . . . . . . . . . . . . . 9-6
Page Info . . . . . . . . . . . . . . . . . . . . 9-7
Chapitre 10
Tutoriel : Construction
d’une application 10-1
Etape 1 : Création du projet. . . . . . . . . . . .10-2
Etape 2 : Génération de vos fichiers source . . . 10-5
Etape 3 : Compilation et exécution
de votre application . . . . . . . . . . . . . . .10-8
Etape 4 : Personnalisation de l’interface
utilisateur de votre application . . . . . . . . . 10-8
Etape 5 : Ajout d’un composant
à votre application . . . . . . . . . . . . . . . 10-11
Etape 6 : Modification de votre code source . 10-12
Etape 7 : Compilation et exécution
de votre application . . . . . . . . . . . . . . 10-13
Etape 8 : Exécution de votre application
depuis la ligne de commande. . . . . . . . . 10-14
Etape 9 : Ajout d’un événement à un bouton . 10-15
Etape 10 : Fin de la conception
de votre interface utilisateur . . . . . . . . . 10-17
Etape 11 : Préparation de l’application
pour son déploiement . . . . . . . . . . . . . 10-19
Etape 12 : Exécution de l’application déployée
depuis la ligne de commande. . . . . . . . . 10-21
Code source de HelloWorld. . . . . . . . . . . 10-22
Code source de HelloWorldCadre.java . . 10-22
Code source de HelloWorldClasse.java . . 10-25
Code source
de HelloWorldCadre_AboutBox.java. . . 10-26
Chapitre 11
Tutoriel : Construction
d’une applet 11-1
Présentation . . . . . . . . . . . . . . . . . . . . 11-2
Etape 1 : Création du projet . . . . . . . . . . . 11-3
Etape 2 : Génération de vos fichiers source . . 11-7
Etape 3 : Compilation et exécution
de votre applet. . . . . . . . . . . . . . . . . . 11-11
Etape 4 : Personnalisation de l’interface
utilisateur de votre applet . . . . . . . . . . .11-13
Etape 5 : Ajout de composants AWT
à votre applet . . . . . . . . . . . . . . . . . .11-18
Etape 6 : Modification de votre code source . .11-21
Etape 7 : Déploiement de votre applet . . . . .11-25
Déploiement de votre applet
à l’aide de l’outil jar . . . . . . . . . . . . .11-26
Déploiement de votre applet
à l’aide du Constructeur d’archives . . . .11-28
Etape 8 : Modification du fichier HTML . . . .11-31
Etape 9 : Exécution depuis la ligne
de commande de l’applet déployée . . . . . .11-33
Test sur le web de votre applet déployée. . . .11-34
Code source de l’applet . . . . . . . . . . . . .11-35
Code source de l’applet HTML
pour GoodEveningApplet.html . . . . . .11-35
Code source de la classe de l’applet
pour GoodEveningApplet.java . . . . . .11-36
Chapitre 12
Tutoriel : Utilisation de la vue
historique 12-1
Etape 1 : Génération de plusieurs versions
d’un fichier. . . . . . . . . . . . . . . . . . . . 12-2
Etape 2 : Utilisation de la page Sommaire . . . 12-4
Etape 3 : Utilisation de la page Diff . . . . . . . 12-6
Etape 4 : Utilisation de la page Info . . . . . . . 12-8
Index I-1
 6
6
 7
7
 8
8
 9
9
 10
10
 11
11
 12
12
 13
13
 14
14
 15
15
 16
16
 17
17
 18
18
 19
19
 20
20
 21
21
 22
22
 23
23
 24
24
 25
25
 26
26
 27
27
 28
28
 29
29
 30
30
 31
31
 32
32
 33
33
 34
34
 35
35
 36
36
 37
37
 38
38
 39
39
 40
40
 41
41
 42
42
 43
43
 44
44
 45
45
 46
46
 47
47
 48
48
 49
49
 50
50
 51
51
 52
52
 53
53
 54
54
 55
55
 56
56
 57
57
 58
58
 59
59
 60
60
 61
61
 62
62
 63
63
 64
64
 65
65
 66
66
 67
67
 68
68
 69
69
 70
70
 71
71
 72
72
 73
73
 74
74
 75
75
 76
76
 77
77
 78
78
 79
79
 80
80
 81
81
 82
82
 83
83
 84
84
 85
85
 86
86
 87
87
 88
88
 89
89
 90
90
 91
91
 92
92
 93
93
 94
94
 95
95
 96
96
 97
97
 98
98
 99
99
 100
100
 101
101
 102
102
 103
103
 104
104
 105
105
 106
106
 107
107
 108
108
 109
109
 110
110
 111
111
 112
112
 113
113
 114
114
 115
115
 116
116
 117
117
 118
118
 119
119
 120
120
 121
121
 122
122
 123
123
 124
124
 125
125
 126
126
 127
127
 128
128
 129
129
 130
130
 131
131
 132
132
 133
133
 134
134
 135
135
 136
136
 137
137
 138
138
 139
139
 140
140
 141
141
 142
142
 143
143
 144
144
 145
145
 146
146
 147
147
 148
148
 149
149
 150
150
 151
151
 152
152
 153
153
 154
154
 155
155
 156
156
 157
157
 158
158
 159
159
 160
160
 161
161
 162
162
 163
163
 164
164
 165
165
 166
166
 167
167
 168
168
 169
169
 170
170
 171
171
 172
172
 173
173
 174
174
 175
175
 176
176
 177
177
 178
178
 179
179
 180
180
 181
181
 182
182
 183
183
 184
184
 185
185
 186
186
 187
187
 188
188
 189
189
 190
190
 191
191
 192
192
 193
193
 194
194
 195
195
 196
196
 197
197
 198
198
 199
199
 200
200
 201
201
 202
202
 203
203
 204
204
 205
205
 206
206
 207
207
 208
208
 209
209
 210
210
 211
211
 212
212
 213
213
 214
214
 215
215
 216
216
 217
217
 218
218
 219
219
 220
220
1
/
220
100%