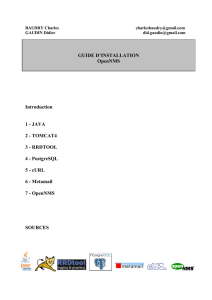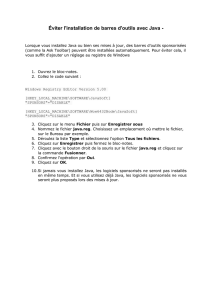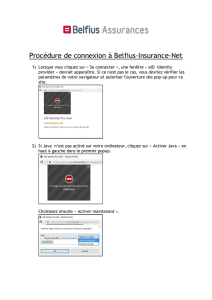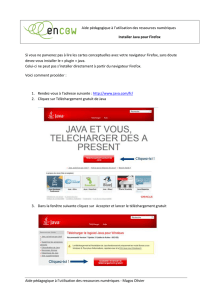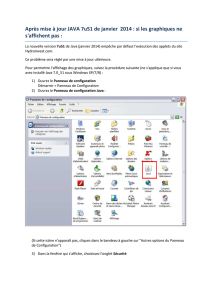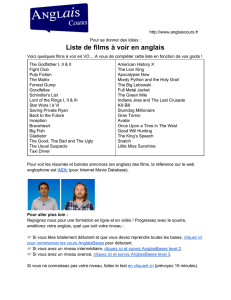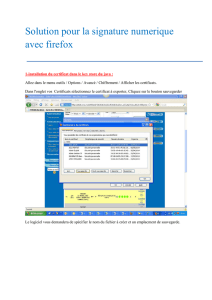Installation OpenNMS

Installation OpenNMS
Extrait du Idum
http://idum.fr/spip.php?article299
Installation OpenNMS
- Systèmes - Debian -
Date de mise en ligne : lundi 15 février 2016
Description :
Le but de cet article est d'installer OpenNMS sur la dernière distribution de Debian Jessie (8.2). L'installation de OpenNMS passe par plusieurs étapes que je vais
décrire ici.
Copyright © Idum - Tous droits réservés
Copyright © Idum Page 1/37

Installation OpenNMS
Sommaire :
I) Introduction
1) Présentation du projet
2) Présentation de OpenNMS
II) Installation
1) Configuration sources APT et mise à jour
2) Préparation base de données OpenNMS
3) Installation Java
4) Vérification présence du MTA
5) installation OpenNMS
III) Post-Installation Configuration
1) Configuration de Java
2) Création de la base de données OpenNMS
3) Installation de IPLIKE
4) Vérification de la base de données OpenNMS
5) Désactivation des mise à jours automatique
6) Démarrer OpenNMS
IV) Configuration rapide
1) Présentation de l'interface web
2) Changement mot de passe
3) Création groupes et utilisateurs
4) Activation des notifications
5) Création d'un Requisition
V) Ajout d'un noeud (manuel)
VI) Ajout d'un noeud (rapide)
VII) Découverte automatique
IIX) Voir la topology
IX) Conclusion
I) Introduction
Haut de page
1) Présentation du projet
Nouveau projet personnel, je m'attaque à la supervision.
La supervision est très importante en entreprise, afin de prévenir les pannes et afin d'être averti des pannes ???. Il
existe plusieurs solutions de supervisions payantes et gratuites. La supervision concerne autant les serveurs que les
équipements réseaux.
Copyright © Idum Page 2/37

Installation OpenNMS
Etant neophite dans la supervision OpenSource, je vais tester les trois solutions dont j'ai souvent entendu parlées :
OpenNMS
Zabbix
Nagios
Je ne peux actuellement pas faire de comparaison entre les trois.
2) Présentation de OpenNMS
OpenNMS est un outil de supervision / hypervision de réseau Open Source. Il est développé en Java et s'appuie sur
la base de données PostgreSQL pour fonctionner.
Les principales fonctionnalités d'OpenNMS sont les suivantes :
Découvrir les équipements réseaux à superviser (ping).
Découvrir les services présents sur un équipement et en mesurer la disponibilité.
Identifier et lister les interruptions de services réseaux.
Collecter les informations et recevoir les alarmes provenant des équipements supervisés via le protocole SNMP.
Enrichir les informations d'un événement par des données stockées dans la base de données.
Effectuer une corrélation entre les alarmes afin de présenter un affichage clair des problèmes en cours.
Corréler, notifier et escalader ces événements sous forme d'alarmes.
Disposer d'une interface Web permettant d'administrer et de superviser.
Réaliser des graphiques à partir de polling SNMP.
Représenter graphiquement les équipements supervisés.
II) Installation
Haut de page
1) Configuration sources APT et mise à jour
a) Configuration des sources APT
Pour installer OpenNMS nous avons besoin d'ajouter une source APT supplémentaire.
Editez le fichier "/etc/apt/sources.list".
Puis ajouter les lignes suivantes :
# contents of /etc/apt/sources.list.d/opennms.list
deb http://debian.opennms.org stable main
deb-src http://debian.opennms.org stable main
Copyright © Idum Page 3/37

Installation OpenNMS
b) Installation de la clef PGP
Certains paquets du système APT sont signés de manière cryptographique pour assurer leur intégrité. Cette étape
garantit l'intégrité et l'authenticité du fichier que vous avez téléchargé. Cette fonction est utile au moment de
l'installation mais aussi pour les futures mise à jours.
Installez ensuite la clef PGP dans votre système, en suivant les commandes suivantes :
wget https://debian.opennms.org/OPENNMS-GPG-KEY
apt-key add OPENNMS-GPG-KEY
c) Mise à jour de la BDD APT
La configuration APT étant terminée, il faut maintenant mettre à jour la BDD avec les nouvelles sources.
Tapez la commande suivante :
apt-get update
Pour confirmer que la dernière version de OpenNMS est bien présente, tapez la commande suivante :
apt-cache show opennms
Vous devez obtenir ceci :
Package: opennms
Priority: optional
Section: contrib/net
Installed-Size: 26
Maintainer: Jeff Gehlbach <[email protected]>
Architecture: all
Version: 17.0.0-1
Depends: opennms-db (= 17.0.0-1), opennms-server (= 17.0.0-1), opennms-webapp-jetty (= 17.0.0-1)
Suggests: opennms-doc
Filename: dists/opennms-17/main/binary-all/opennms_17.0.0-1_all.deb
Size: 4628
MD5sum: 18b857312606a26bac0e681c2d617a78
SHA1: 943d8ee0ddaba208078671d0d607dee4408670d2
SHA256: 8ca0ba021b169dfde76e289be7ed6b753d76a2dcb63252eba591031311d0920e
SHA512:
0bf234d7f4098033d3c6b4d1dd04c450765d83a6418783f0f74841ee7b1774a91557ac2de8e146a25125ec25699c794e868516316898
a2036ee1b13ae17288c1
Description: Enterprise-grade Open-source Network Management Platform (Full Install)
OpenNMS is an enterprise-grade network management system written in Java.
.
OpenNMS can monitor various network services to determine status and service
level availability. Data collection is performed using protocols such as SNMP
to generate reports and alert on thresholds. An extensible event management
and notification system handles both internally and externally generated
events (such as SNMP traps), and generates notices via email, pager, SMS, etc.
Copyright © Idum Page 4/37

Installation OpenNMS
.
This package provides the components needed for a reasonable default
installation of OpenNMS.
Description-md5: 7f771fefacb9fd65c4ceb7c41f9410ac
2) Préparation base de données OpenNMS
Avant d'installer OpenNMS, il faut installer et configurer la base de données PostgreSQL.
a) Installation PostgreSQL
La première chose à faire concernant PostgreSQL est de l'installer.
Tapez la commande suivante et répondez "Y" à la question :
aptitude install postgresql
Les NOUVEAUX paquets suivants vont être installés :
libpq5{a} postgresql postgresql-9.4{a} postgresql-client-9.4{a}
postgresql-client-common{a} postgresql-common{a} ssl-cert{a}
0 paquets mis à jour, 7 nouvellement installés, 0 à enlever et 0 non mis à jour.
Il est nécessaire de télécharger 5 219 ko d'archives. Après dépaquetage, 24,2 Mo seront utilisés.
Voulez-vous continuer ? [Y/n/?]
Y
b) Version PostgreSQL
La version de PostgreSQL qui est installée maintenant sur votre serveur, dépend de la distribution et des sources.
Vous pouvez voir la version PostgreSQL via la commande "pg_lsclusters". Afin de faciliter les choses pour cet
article nous allons définir une variable d'environnement.
Tapez la commande suivante qui va créer la variable :
PGVERSION=`pg_lsclusters -h | head -n 1 | cut -d' ' -f1`
Tapez la commande suivante pour afficher la version de PostgreSQL à partir de cette variable :
echo $PGVERSION
9.4
Notre version PostgreSQL est donc la version 9.4.
c) Droit d'accès à la base de données
Par défaut, PostgreSQL permet de se connecter seulement si vous êtes connectés avec un compte local qui
correspond à un utilisateur PostgreSQL. OpenNMS fonctionne en tant que root, il ne peut pas se connecter en tant
que "postgreSQL" ou "OpenNMS". Pour autoriser ça il faut modifier la configuration.
Copyright © Idum Page 5/37
 6
6
 7
7
 8
8
 9
9
 10
10
 11
11
 12
12
 13
13
 14
14
 15
15
 16
16
 17
17
 18
18
 19
19
 20
20
 21
21
 22
22
 23
23
 24
24
 25
25
 26
26
 27
27
 28
28
 29
29
 30
30
 31
31
 32
32
 33
33
 34
34
 35
35
 36
36
 37
37
1
/
37
100%