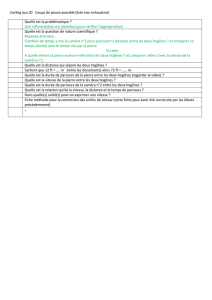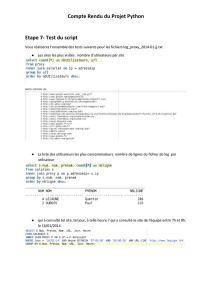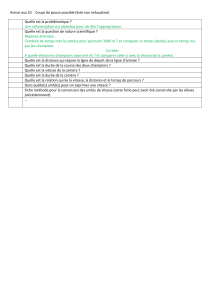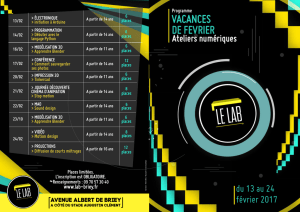Exploration du module Camera de l`API Python Blender

Exploration du module Camera de l'API
Python Blender
Merci à Diamond Editions pour son aimable autorisation pour la mise en ligne de cet article, initialement publié dans Linux Magazine
N°77
Olivier Saraja - olivier.saraja@linuxgraphic.org
Une fois de plus, nous poursuivons notre découverte de l'API Python de Blender, et dans
cet article un peu plus court que d'habitude, nous aborderons la gestion des objets de type
Caméra.
Grâce aux éléments de l'API Python que nous allons découvrir, nous verrons comment créer un script
interagissant dans les deux sens avec Blender: récupération d'objets et de paramètres issus d'une scène
existante vers l'API Pyhton, puis après traitement particulier, modification dans Blender des objets en
question en vue d'une animation. En effet, la définition d'une caméra via l'API Python de Blender étant des
plus simples (il n'y a que peu de paramètres, au final, réellement disponibles), nous allons profiter de cet
article pour apprendre quelques astuces de programmation qui nous permettront de faire, dans le futur,
quelques scripts un peu plus intéressants que notre moyenne actuelle, et ce, quels que soient les modules
mis en oeuvre.
1. Le module Camera
A l'image de la Caméra à l'intérieur de Blender même, la Caméra de l'API Python ne dispose pas d'un grand
nombre de paramètres, ainsi qu'en témoigne la figure 01. Pour une fois, il s'agit plus d'un état de fait de
Blender, que de l'état d'avancement de l'API, souvent incomplète. L'étude des différents paramètres de l'API
s'en trouvera donc d'autant facilitée.
Figure 01: les paramètres par défaut de Blender pour la Caméra
1.1 Création de votre première caméra
Comme chaque module avant son usage, le module Camera doit impérativement être importé,
généralement dans la deuxième ligne de votre script:
01: import Blender
02: from Blender import Camera
Malheureusement, en l'état, cela ne vous servira pas à grand chose. Dans Premiers Pas avec Python
(dans GNU/Linux Magazine numéro 73 ou en ligne sur http://www.linuxgraphic.org), nous avons vu que la
procédure pour créer une caméra via Python dans Blender consistait à, plus ou moins dans l'ordre: (1)

importer la scène courante, (2) créer le bloc de données python pour la caméra, (3) créer l'objet qui
deviendra la caméra, (4) lier le bloc de données python à l'objet caméra, (5) lier l'objet caméra à la scène et,
enfin, déclarer la caméra nouvellement créée comme étant la caméra active. Il devient alors évident qu'il
vous faudra également importer les modules Scene et Object pour faire bon usage du module Camera. La
première ligne de votre script sera donc:
02: from Blender import Camera, Object, Scene
Nous allons maintenant importer en mémoire la scène courante de Blender, dans laquelle l'objet devra être,
ultérieurement, inséré: [nom.data] = Scene.getCurrent() où [nom.data] est le nom du bloc de données
sous Python relatif à la scène courante.
03: cur = Scene.getCurrent()
Une fois ceci fait, nous pouvons commençons la création de la caméra, tout d'abord sous forme de donnée
sous Python: [nom.data] = Camera.New('[Type]','[CA:Blender]'). [nom.data] correspond au nom du
bloc de données Python, tandis que [CA:Blender] correspond au nom que prendra le bloc de données de la
Caméra à l'intérieur de Blender. Enfin, [Type] peut au choix être soit une caméra de type orthogonale
('ortho') ou perspective ('persp')
04: c = Camera.New('ortho','Camera-Vue01')
Mais notre caméra n'a pour l'instant aucune substance dans Blender, il s'agit juste d'un jeu de données
inutilisé. Nous allons donc créer un nouvel objet (pour l'instant vide) dans Blender: [nom.data] =
Object.New('Camera','[OB:Nom]'). A nouveau, [nom.data] correspond au nom du bloc de données
Python, tandis que Camera précise le type d'objet à créer (d'autres valeurs sont bien sûr possibes en fonction
du type d'objet à créer et que [OB:Nom] indique le nom que portera l'objet dans Blender.
05: ob = Object.New('Camera','Vue01')
Astuce:
Si vous souhaitez faire des rendus « techniques » (sous-entendu, en mode 'ortho' plutôt que
'persp'), vous pouvez très bien créer quatre caméra que vous souhaiteriez appelez, par exemple:
VueDeDessus, VueDeFace, VueDeCote, Perspective.
Mais comme souligné précédemment, il ne s'agit pour l'instant que d'un objet vide; pour lui donner corps,
nous allons lier l'entité 'c' à l'objet 'ob':
06: ob.link(c)
Enfin, il ne nous reste plus qu'à lier l'objet 'ob' pleinement déterminé à la scène 'cur' courante:
07: cur.link(ob)
Nous pourrions penser en avoir terminer, mais ce n'est pas tout à fait le cas. Vous pouvez avoir dans vos
scènes plusieurs caméras, seule le point de vue de la toute première à avoir été créée sera prise en compte
au moment du rendu. Dans Blender, pour activer une autre caméra, il vous suffit de sélectionner celle de
votre choix, et de taper [Ctrl]+[0] du pavé numérique. Au-travers de l'API Python, l'idée est presque identique:
pour la scène 'cur' courante, vous définissez la caméra active 'ob'.
08: cur.setCurrentCamera(ob)
La combinaison de touches [alt]+[p] lorsque le curseur de la souris est dans le fenêtre texte du script aura
donc pour effet de créer une caméra, regardant vers les z négatifs, et localisée à l'origine de la scène.

Figure 02: la création d'un caméra « par défaut »
1.2 Autres paramètres de la caméra
Comme la figure 01 l'indique clairement, il n'y a pas un très grand nombre de paramètres disponibles pour ce
module. Il sera donc assez facile d'en faire le tour. La méthode qui suit permet de nommer les blocs de
données relatifs à la caméra.
La méthode setName:
Par défaut, le bloc de données à l'intérieur de Blender pour la première caméra porte le nom CA:Camera. Si
vous créez plusieurs caméras, la deuxième s'appellera Camera.001, la troisième Camera.002 et ainsi de
suite. Telle sera en fait la politique de nommage si vous n'avez pas spécifié, lors de la fonction Camera.New
('[type]'),'[CA:nom]') de nom pour le bloc de données de la caméra dans Blender. La commande
nom.data].setName('[CA:nom]') vous permet donc de nommer, a posteriori, le bloc de données dans
Blender. Par exemple, les deux lignes:
04: c = Camera.New('ortho')
09: c.setName('Camera-Vue01')
sont équivalentes à:
04: c = Camera.New('ortho','Camera-Vue01')
Les méthodes qui suivent permettent de déterminer le fonctionnement et les réglages propres à la caméra.
La méthode setType:
Nous avons déjà vu, lors de la création de l'objet Camera, qu'il était possible de déterminer son type grâce à
la commande Camera.New('[type]', '[Nom]'). Mais il est possible de procéder à la création en ne
passant aucun argument à la foncion Camera.New() et de définir a posteriori, comme précédemment, le type
de caméra. Il en résulte que les trois lignes:
04: c = Camera.New()
09: c.setName('Camera-Vue01')
10: c.setType('ortho')
sont équivalentes à:
04: c = Camera.New('ortho','Camera-Vue01')
La méthode setLens:
Ce paramètre permet de définir le choix de l'objectif virtuel de votre caméra, symbolisé par le bouton Lens
dans l'interface de Blender. Par défaut, la valeur est de 35 mm. En utilisant l'API Python, il vous est possible
de spécifier une nouvelle valeur grâce à la commande [nom.data].setLens([valeur]). Par exemple:

04: c = Camera.New('persp','Camera-Vue01')
10: c.setLens(55)
Cette valeur peut varier de 1.0 à 250.0, mais il est surtout important de noter qu'elle est exclusivement
utilisable avec une caméra de type 'persp'.
La méthode setScale:
De même que la méthode setLens n'est utilisable qu'avec une caméra de type 'persp', setScale ne
fonctionne qu'avec une caméra de type 'ortho'. En mode de projection orthogonale, il n'y a pas de ligne de
fuite ni d'effet de perspective, aussi les distances ne comptent elles pas. Ce type de projection est surtout
utilisé en dessin technique, et obéit au même règle. En définissant une caméra de type 'ortho', vous
déterminez la vue d'observation de votre objet ou de votre scène. Mais vous souhaiterez certainement que
l'objet « remplisse » au maximum la vue, ou vous apprécierez la possibilité de zoomer sur un détail de votre
objet. Pour ce faire, vous utiliserez à votre avantage la méthode setScale: [nom.data].setScale
([valeur]). Par exemple:
04: c = Camera.New('ortho','VueDeFace')
10: c.setScale(2.5)
Cette valeur peut varier de 0.01 à 1000.00, et est exclusivement utilisable avec une caméra de type 'ortho'.
Les méthodes setClipSta et setClipEnd:
Dans Blender, le moteur de rendu n'est pas capable d'effectuer le tracé d'objets situés à l'infini. Il est donc
nécessaire de définir une « distance », en unités de Blender, depuis la caméra et au-delà de laquelle les
objets de la scène ne seront pas pris en compte et ne figureront pas sur le rendu (ou figureront de façon
tronquée s'ils sont à la frontière). Cette distance a été baptisée Clip End, et c'est elle que l'on retrouve sous le
nom énigmatique de ClipEnd dans les boutons de la Figure 01. Par défaut, elle est égale à 100.0, mais elle
peut varier de 1.0 à 5000.0. On la définit via l'API Python de la façon suivante: [nom.data].setClipEnd
('[valeur]'). Dans le même ordre d'idée, il existe une distance minimale, en-dessous de laquelle les
objets ne seront pas rendus, symbolisée par le bouton ClipSta (pour Clip Start, bien évidemment):
[nom.data].setClipStart('[valeur]'). Par défaut, elle est égale à 0.1 mais elle peut varier de 0.0 à
100.0. Bien sûr, spécifier une valeur de ClipEnd inférieure à ClipSta ne va pas vous avancer à grand chose,
mais Blender ne vous en empêchera pas!
11: c.setClipStart(2.5)
12: c.setClipEnd(5.0)
Les méthodes qui suivent influent sur l'affichage de l'objet Caméra dans Blender, sans avoir pour autant
d'effet particulier au moment du rendu.
La méthode setMode:
Cette méthode permet d'activer (ou désactiver) l'affichage des limites de la caméra (ClipSta et ClipEnd), ou
les distances d'effet du brouillard (Mist). A cette fin, cette méthode admet jusqu'à deux variables, qui sont
des chaînes de caractères: 'showLimits' et 'showMist'. Bien sûr, les apostrophes sont essentielles,
comme lors de tout usage de chaînes de caractères comme argument d'une méthode. Si un argument n'est
pas passé, les limites ne sont pas affichées, de sorte que l'usage de la commande [nom.data].setMode()
sans aucun argument peut servir à désactiver les deux modes d'affichage. La syntaxe complète de cette
méthode est donc quelque chose comme: [nom.data].setMode('[argument1]','[argument2]'). Par
exemple:
13: c.setMode('showLimits')
permet d'afficher les limites ClipSta et ClipEnd de la caméra, mais pas la distance d'effet de Mist.

Figure 03: illustration des méthodes setClipStart, setClipEnd et setMode('showLimits')
La méthode setDrawSize:
Cette méthode permet de déterminer la taille de l'objet caméra dans la scène. Il s'agit ici de modifier la taille
de l'élément tracé dans une fenêtre 3D, de sorte à améliorer sa visibilité ou celle de la scène, et en aucun
cas d'affecter le rendu de l'image. Dans Blender, cela se règle par l'usage du bouton DrawSize. Via l'API
Python, il est également possible de déterminer la taille de l'objet grâce à une commande du type:
[nom.data].setDrawSize([valeur]), [valeur] pouvant varier de 0.1 à 10.0. La valeur par défaut de
Blender est 0.5. Par exemple, pour avoir une caméra deux fois plus grosse dans la vue 3D:
14: c.setDrawSize(1.0)
La méthode setIpo:
Cette méthode permet de lier une courbe Ipo à une caméra, en utilisant une commande de type:
[nom.data].setIpo('[IP:nom]') où [nom.data] est, comme d'habitude, le nom du bloc de données
correspondant à la caméra, et [IP:nom] le nom de la courbe Ipo à lier à la caméra. Supposons l'existence,
dans notre scène, d'une courbe Ipo nommée CaIpo, telle que sur la figure qui suit.
Figure 04: une courbe Ipo de type Camera
Nous allons d'abord l'importer dans l'API Python, au moyen de la ligne suivante:
15: curv = Blender.Ipo.Get('CaIpo')
Nous verrons toutefois dans un prochain article comment créer une courbe IPO de toute pièce via l'API
Python. Nous nous contenterons aujourd'hui de lier cette courbe Ipo existante à notre caméra, au moyen de
la commande suivante: [nom.data].setIpo([IP:nom.courbeIpo]) où [IP:nom.courbeIpo] est tout
simplement le nom de la courbe à importer. Par exemple:
 6
6
 7
7
 8
8
 9
9
 10
10
 11
11
 12
12
1
/
12
100%