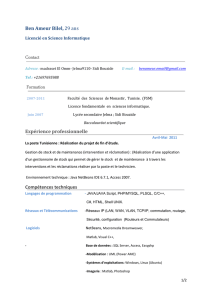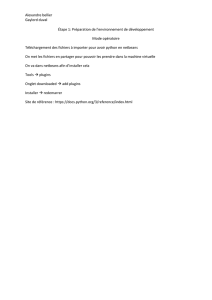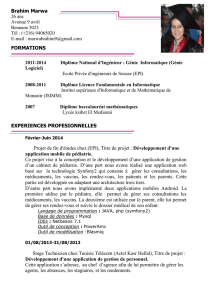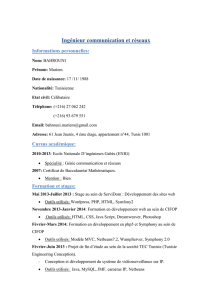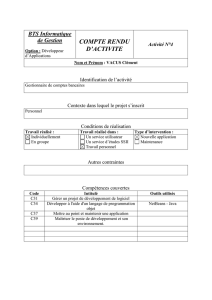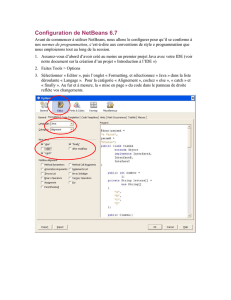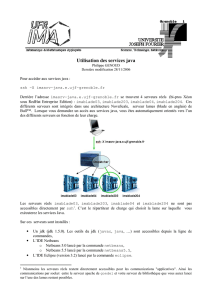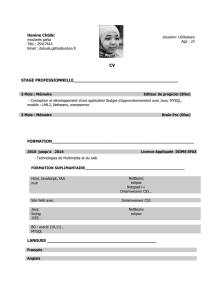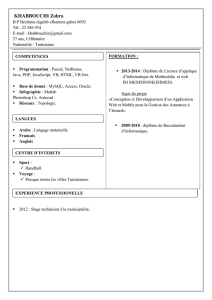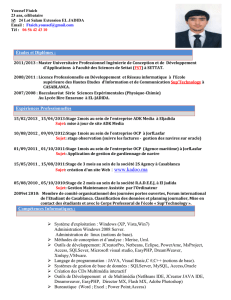Apprendre Java et C++ avec NetBeans

E
Apprendre Java
et C++ avec NetBeans
Généralités
Est-ce le titre d’un nouvel ouvrage ? Pourquoi pas !
NetBeans fait son apparition dans cette édition car un module, permettant d’éditer et de
compiler du code C++ en plus de Java, a été récemment intégré dans son environnement.
Par ailleurs, l’environnement MinGW, utilisé dans cet ouvrage, est directement intégré et
reconnu.
NetBeans (
http://www.netbeans.org/)
, tout comme Eclipse (
http://www.eclipse.org/
), est
un outil de développement Open Source très puissant et particulièrement bien construit et
adapté pour créer des applications ou encore des produits complexes.
Pour plus d’informations sur NetBeans en français, nous recommandons le le site Web
suivant :
http://www.netbeans.org/index_fr.html
L’installation de NetBeans 6.1 a été vérifiée sous Windows XP et Vista. Les développeurs
de NetBeans étant très actifs, de nouvelles versions apparaissent régulièrement. Cependant,
avant de passer à une version plus récente (voire bêta), l’auteur conseille au lecteur de se
familiariser tout d’abord avec cette version 6.1. Les différences entre versions peuvent
être significatives et ne plus correspondre à la description et aux configurations décrites
dans cette annexe.
NetBeans est relativement gourmand en ressources. Il peut fonctionner sur un processeur
Intel traditionnel avec 512 Mo de mémoire, mais cela reste frustrant pour le développeur.
=Boichat FM.book Page 535 Vendredi, 26. septembre 2008 12:52 12

Apprendre Java et C++ en parallèle
536
Pour un investissement minimal, il est recommandé de doubler la mémoire. Utiliser
NetBeans sur un processeur Quad Core d’Intel avec 3 Go de mémoire est un vrai plaisir.
Un écran de très grande définition (typiquement 1 600 × 1 200 pixels) permettra également
de bien visualiser le code source des gros projets.
Linux
Pour un ordinateur aux performances limitées (mémoire et processeur), nous conseillons
au lecteur d’utiliser NetBeans dans un environnement Linux, par exemple, Ubuntu (voir
annexe F, « Apprendre Java et C++ avec Linux »).
L’installation et l’utilisation de NetBeans sous Linux et sous Windows sont équivalentes.
Les différences de configuration sont indiquées dans l’annexe F.
Téléchargement de nouvelles versions
Le site Web de NetBeans (
http://www.netbeans.org/
) permettra aux lecteurs de vérifier si
de nouvelles versions existent et de les télécharger le cas échéant afin de les installer
(complètement ou uniquement certains composants, comme Java). Les versions Linux
sont aussi disponibles sur ce site (voir annexe F).
Documentations et didacticiels
Ce même site Web fera découvrir aux lecteurs un nombre impressionnant de documents,
d’exemples, de didacticiels ou encore de vidéos de présentation.
Installation à partir du CD-Rom
L’espace disque requis est au minimum de 140 Mo. Si d’autres composants sont installés,
nous pouvons atteindre plus de 350 Mo (voir les options et paquets supplémentaires ci-
dessous).
Nous pouvons évidemment installer NetBeans 6.1 séparément, mais il nous faudra au moins
une machine virtuelle Java avant de commencer l’installation. Pour utiliser la partie C/C++
de NetBeans, les outils MinGW et MSYS doivent être préalablement installés. Il est donc
préférable de procéder tout d’abord aux installations décrites dans l’annexe B (installation
des outils incluant Java) et aux vérifications nécessaires.
NetBeans est un outil de développement permettant d’éditer du code et de le compiler.
Des débogueurs y sont intégrés (Java et C++), lesquels permettent de faire du pas à pas dans
le code source pendant l’exécution afin de s’assurer du bon déroulement du programme
ou encore d’examiner le contenu des variables. Nous en donnerons d’ailleurs quelques
exemples dans les sections « Naviguer et déboguer » et « Déboguer un projet C++ avec
NetBeans » de cette annexe.
=Boichat FM.book Page 536 Vendredi, 26. septembre 2008 12:52 12

Apprendre Java et C++ avec NetBeans
ANNEXE E 537
La version NetBeans choisie pour cet ouvrage est la version complète 6.1. Elle intègre non
seulement le développement de programmes Java, mais aussi celui de programmes C++.
Le lecteur pourra de plus s’intéresser par la suite à d’autres aspects et d’autres outils,
comme les diagrammes UML ou l’écriture de programmes pour téléphones portables ou
le Web (servlets).
La procédure d’installation détaillée ici a été réalisée sous Windows XP mais elle est
identique sous Windows Vista. Pour lancer l’installation de NetBeans, nous double-
cliquerons sur le programme
netbeans-6.1-ml-windows.exe
situé dans le répertoire
INSTALL
du CD-Rom.
Nous cliquerons ensuite sur le bouton Next > afin de poursuivre l’installation (figure E-2) :
Figure E-1
NetBeans 6.1 – Démarrage de l’installation
Figure E-2
Installation et initialisation de NetBeans 6.1
=Boichat FM.book Page 537 Vendredi, 26. septembre 2008 12:52 12

Apprendre Java et C++ en parallèle
538
La fenêtre de la figure E-3 apparaîtra alors :
Comme l’installation de tous les paquets demande plus de 577 Mo, le lecteur pourra
décider de n’en garder que quelques-uns, suivant l’espace disque dont il dispose. Pour
sélectionner les composants à installer, il faudra cliquer sur le bouton Customize…, ce
qui aura pour effet d’ouvrir la fenêtre de la figure E-4.
Ici, nous avons conservé les composants Web & Java EE ainsi que UML. Ils ne sont pas
vraiment nécessaires pour cet ouvrage mais nous y reviendrons par la suite. Avec ces
Figure E-3
Présentation des composants optionnels
Figure E-4
Sélection des composants à installer
=Boichat FM.book Page 538 Vendredi, 26. septembre 2008 12:52 12

Apprendre Java et C++ avec NetBeans
ANNEXE E 539
deux composants, l’espace disque requis est d’environ 300 Mo (il serait de 140 Mo seule-
ment si Web & Java EE et UML n’étaient pas sélectionnés). Nous cliquerons ensuite sur
OK et la fenêtre de la figure E-5 apparaîtra alors, récapitulant les composants à installer
et l’espace disque nécessaire. À ce stade, nous pourrons à nouveau cliquer sur le bouton
Customize… pour ajouter ou éliminer un composant.
Nous cliquerons ensuite sur Next > pour lancer la dernière partie de l’installation. La fenêtre
de la figure E-6 s’affichera alors à l’écran :
Figure E-5
Liste des composants à installer
Figure E-6
Termes du contrat de licence de NetBeans 6.1
=Boichat FM.book Page 539 Vendredi, 26. septembre 2008 12:52 12
 6
6
 7
7
 8
8
 9
9
 10
10
 11
11
 12
12
 13
13
 14
14
 15
15
 16
16
 17
17
 18
18
 19
19
 20
20
 21
21
 22
22
 23
23
 24
24
 25
25
 26
26
 27
27
 28
28
 29
29
 30
30
 31
31
 32
32
1
/
32
100%