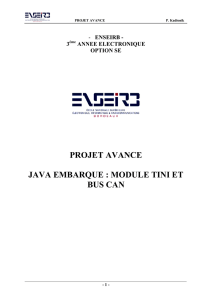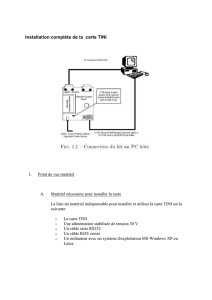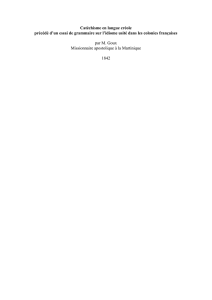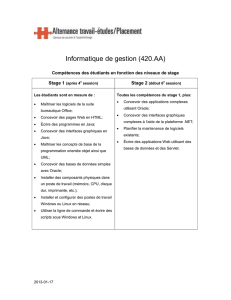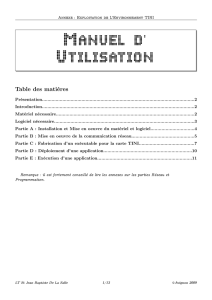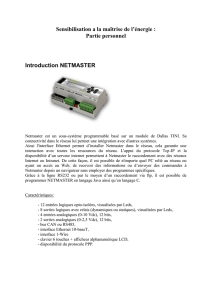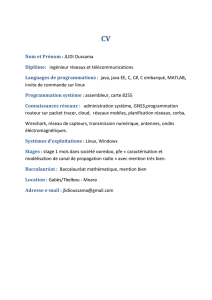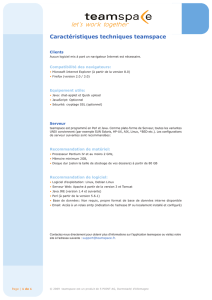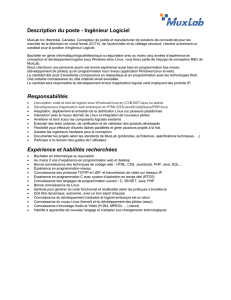manuel d`installation de la carte TINI

Annexe : Installation de L Environnement TINI'
MANUEL D'
INSTALLATION
Table des matières
Présentation................................................................................................................2
Introduction................................................................................................................3
Matériel nécessaire......................................................................................................3
Logiciel nécessaire.......................................................................................................3
Partie A : Installation du matériel et des ressources logicielles..................................5
Partie B : Déploiement de l'environnement TINI.......................................................9
Partie C : Configuration de l'environnement TINI...................................................12
Partie C : Tests de mise en oeuvre de la carte TINI................................................18
Remarque : il est fortement conseillé de lire les annexes sur les parties Réseau et
Programmation.
LT St Jean Baptiste De La Salle 1/20 ©Avignon 2009

Annexe : Installation de L Environnement TINI'
Présentation
La carte « Tini » étant livrée sans l’OS (TiniOS), il est nécessaire de l’installer et de le configurer avant
utilisation.
La liaison série (SERIAL 0) peut servir dans deux situations différentes :
➢en phase de configuration ou de test : elle peut servir à dialoguer avec la carte Tini en utilisant
Slush, l’interprèteur de commandes de celle-ci. Cette fonctionnalité permet, par exemple, de
configurer l’adresse IP de la carte Tini. Côté PC, on pourra utiliser pour dialoguer par exemple
l’Hyperterminal de Windows ou Minicom sous Linux. L'accès nécessitant une authentification (un
compte identifié par un login et un mot de passe), on utilisera l'identifiant suivant : login = root
et mot de passe = tini (en respectant la casse)
➢en phase d'intallation : elle est également utilisée afin de transférer le système d’exploitation
TiniOS et l’interprèteur de commande Slush dans la carte Tini (celle-ci étant livrée sans système
d’exploitation). On peut aussi utiliser cette fonctionnalité pour mettre à jour le système
d’exploitation TiniOS ou pour le recharger en cas de problème (le mot de passe administrateur
modifié et oublié, impossibilité d'accéder à l’interpréteur de commandes). La société Dallas (le
constructeur de la carte Tini) fournit le logiciel JavaKit pour cette procédure.
LT St Jean Baptiste De La Salle 2/20 ©Avignon 2009

Annexe : Installation de L Environnement TINI'
Introduction
Ce manuel d'installation de l'environnement pour la carte TINI se décompose en plusieurs parties :
Partie A : installation du matériel et des ressources logicielles ( par le technicien IRIS)
Partie B : déploiement de l'environnement TINI (PC_DEV TINI)
Partie C : configuration de l'environnement TINI (PC_DEV TINI)
Partie D : tests de mise en oeuvre de la carte TINI (PC_DEV TINI)
Matériel nécessaire
Le matériel à votre disposition est le suivant :
Carte Tini avec connecteur SIMM (TINI Board Model 390)
Carte taylec (E10 Socket) supportant la carte Tini
Un poste de développement (compatible PC) avec liaison série RS232 et carte réseau.
Le poste de développement permet de créer, fabriquer et déployer des applications pour le système
embarqué TINI. Il sert aussi de support pour déployer l'environnement d'exploitation pour la carte TINI
et pour le configurer.
Logiciel nécessaire
La liste des logiciels est la suivante :
Nom Description Rôle
Windows ©Windows est une gamme de systèmes d’exploitation produite par
Microsoft ©, principalement destinés aux ordinateurs compatibles
PC. C’est le successeur de MS-DOS. Windows est distribuée sous la
licence Microsoft EULA (End User License Agreement). La plupart
des ordinateurs vendus ont un système Windows préinstallé par le
constructeur sous licence OEM (Original Equipment Manufacturer).
Contrairement aux autres logiciels utilisés ici, Windows fait partie des
logiciels propriétaires.
Lien : http://www.microsoft.com/france/windows/
permet d'exploiter le
poste de développement
(PC_DEV).
Linux Linux, ou GNU/Linux, est un système d'exploitation compatible
POSIX. Linux est basé sur le noyau Linux, logiciel libre créé en 1991
par Linus Torvalds pour ordinateur compatible PC. La mascotte de
Linux est le manchot Tux.
La principale originalité de GNU/Linux par rapport à d'autres
systèmes d'exploitation concurrents (comme Mac OS, Microsoft
Windows et Solaris) est d'être constitué d'un noyau libre et de
logiciels libres.
La licence GNU GPL (écrite par Richard Stallman et utilisée par le
noyau Linux) accordent quatre libertés : utiliser le logiciel sans
restriction, étudier le logiciel, le modifier pour l'adapter à ses besoins
et le redistribuer sous certaines conditions précises.
permet d'exploiter le
poste de développement
(PC_DEV).
LT St Jean Baptiste De La Salle 3/20 ©Avignon 2009

Annexe : Installation de L Environnement TINI'
Nom Description Rôle
Les logiciels libres sont produits de manière collaborative, souvent
indépendamment les uns des autres, et peuvent être librement
redistribués. Il s'ensuit une particularité du monde GNU/Linux : la
séparation fréquente entre ceux qui produisent les logiciels et ceux
qui les distribuent.
On appelle distribution Linux une solution prête à être installée par
l'utilisateur final comprenant un noyau Linux, des programmes
d'installation et d'administration de l'ordinateur, un mécanisme
facilitant l'installation et la mise à jour des logiciels (comme RPM ou
APT) ainsi qu'une sélection de logiciels produits par d'autres.
Java Java est une technologie développée par Sun Microsystems. Elle
correspond à plusieurs produits et spécifications de logiciels qui,
ensemble, constituent un système pour développer et déployer des
applications. Java est utilisée dans une grande variété de plates-
formes depuis les systèmes embarqués et les téléphones mobiles
jusqu’aux serveurs, les applications d’entreprise, les superordinateurs
et dans une moindre mesure pour les interfaces graphiques comme les
applets Java du Web.
Java est sous licence GNU GPL depuis novembre 2006.
Depuis des années, Sun Microsystems appelle Java la « technologie
Java » dans son ensemble. En pratique, beaucoup de programmeurs
utilisent le mot « Java » pour désigner le langage de programmation,
tandis que la plate-forme d’exécution est appelée « JRE » Java
Runtime Environment, environnement d’exécution Java) et le
système de compilation : « JDK » (Java Development Kit) plutôt que
« compilateur Java ».
Lien : http://java.sun.com/
La technologie JAVA est
utilisée de la manière
suivante :
« java » : le langage de
programmation de
l'application s'exécutant
sur la carte TINI
« jre » : machine virtuelle
présente sur la carte TINI
permettant d'exécuter
l'application
« jdk » : environnement
de développement installé
sur PC_DEV permettant
de fabriquer l'application
pour la carte TINI. La
version du JDK utilisée
dans ce projet est la
1.4.2_19.
HyperTerminal HyperTerminal est un programme d'établir une connexion entre
ordinateurs par le réseau téléphonique (et un modem) ou câble sur le
port série (COMx).
Intégré à Windows à partir de la version 2.0 (avant Windows 95),
c'est une interface graphique légère capable qui se présente en fait
comme un bloc-note doté de fonctionnalités de communication.
permet de communiquer
par le port série RS232
sous Windows
Minicom Minicom est un programme de communication qui permet le contrôle
de modem et l'émulation de terminal pour les Unix-like, écrit par
Miquel van Smoorenburg. Il est distribué sous licence GNU GPL.
permet de communiquer
par le port série RS232
sous Linux
Javakit Logiciel dédié fourni par Dallas Semiconductor et nécessitant un
machine viruelle sur la machine hôte.
permet de transférer le
système d’exploitation
TiniOS et l’interprèteur
de commande Slush dans
la carte Tini
COMM API L'API Java Communications (également connu sous le nom de
javax.comm) est une extension Java qui facilite le développement
indépendant sur des plate-formes de communications pour des
applications dédiées aux systèmes embarqués.
permet l'accès au port
série RS232 à un
programme Java
LT St Jean Baptiste De La Salle 4/20 ©Avignon 2009

Annexe : Installation de L Environnement TINI'
Nom Description Rôle
Les implémentations de l'API sont actuellement disponibles pour
Solaris SPARC, Solaris x86 et Linux x86.
Lien : http://java.sun.com/products/javacomm/
RXTX RXTX est une bibliothèque Java permettant la communication série
et parallèle pour le kit de développement Java (JDK). Tous les
produits sont sous la licence GNU LGPL. RXTX est basé sur les
spécifications de Sun Java Communications API.
Lien : http://www.rxtx.org/
permet l'accès au port
série RS232 à un
programme Java sous
Linux
Notepad++ Notepad++ est un éditeur de texte générique écrit en C++, qui
intègre de nombreuses fonctionnalités dont la coloration syntaxique
de code source pour beaucoup de langages (C, C++, Java, etc ..). Il
est également une alternative au bloc-notes de Windows (d'où le
nom). Le projet est sous licence GPL.
Lien : http://notepad-plus.sourceforge.net/fr/site.htm
permet d'éditer les
fichiers sources d'une
application sur le poste de
développement
(PC_DEV sous
Windows) ou les fichiers
de configuration du
système TINI.
vim Vim est un éditeur de texte, c’est-à-dire un logiciel permettant la
manipulation de fichiers texte. Il est directement inspiré de vi (un
éditeur très répandu sur les systèmes d’exploitation de type UNIX),
dont il est le clone le plus populaire. Son nom signifie d’ailleurs Vi
IMproved, que l’on peut traduire par « VI aMélioré », ou
éventuellement « VI Meilleur », ou encore « VI en Mieux ».
Contrairement à vi, Vim est un logiciel libre.
Vim possède son propre langage d’extension, ce qui lui permet la
prise en charge de tâches évoluées, telles que la production de code
source. Malgré de nombreuses fonctionnalités, il conserve un temps de
démarrage court et reste ainsi adapté pour des modifications simples
et ponctuelles (fichiers de configuration par exemple).
Lien : http://www.vim.org/
permet d'éditer les
fichiers sources d'une
application sur le poste de
développement
(PC_DEV sous Linux) ou
les fichiers de
configuration du système
TINI.
Partie A : Installation du matériel et des
ressources logicielles
A . 1 . Installer le matériel fourni
Vous devez réaliser dans l'ordre les actions suivantes :
•relier la carte Taylec/TINI au PC_DEV par un câble série (voir schéma)
•alimenter la carte Taylec/TINI (adaptateur 12V fourni)
•démarrer le poste de développement PC_DEV sous Windows ou sous Linux
LT St Jean Baptiste De La Salle 5/20 ©Avignon 2009
 6
6
 7
7
 8
8
 9
9
 10
10
 11
11
 12
12
 13
13
 14
14
 15
15
 16
16
 17
17
 18
18
 19
19
 20
20
1
/
20
100%