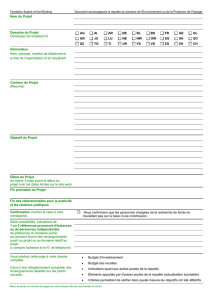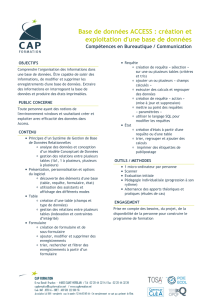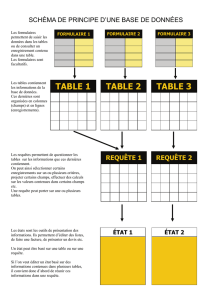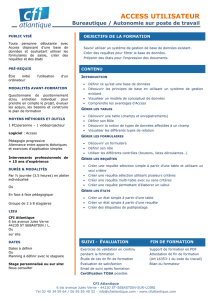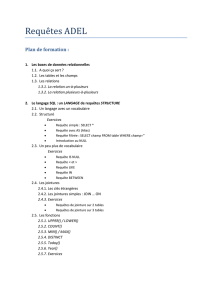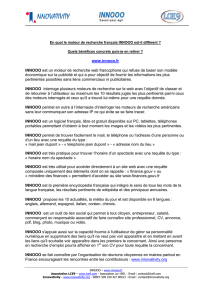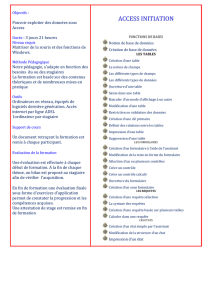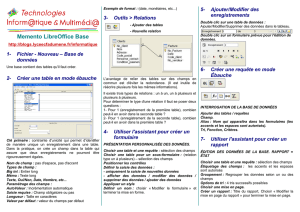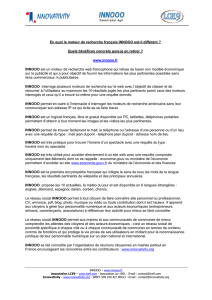Comment créer une requête

Comment créer une requête
Les requêtes vont servir à afficher uniquement certaines données contenues dans les tables selon certains critères. Elles
peuvent aussi faire des calculs sur vos données, ainsi que créer des sources de données pour les formulaires, les états
ou même d'autres requêtes. Elles servent encore à modifier des tables existantes où à en créer des nouvelles. Il existe
différents types de requêtes :
●La requête de sélection : C'est celle que l'on utilisera le plus souvent. Elle permet de sélectionner des enregistrements,
de faire des calculs et des regroupements.
●La requête d'analyse croisée : Cette requête présente des résultats sous forme de tableau. On l'utilisera pour comparer
des valeurs, dégager des tendances.
●La requête de création de table : Cette requête crée une table à partir des données qu'elle a extraites dans une ou
plusieurs tables.
●La requête de mise à jour : Cette requête modifie le contenu d'un ou plusieurs champs d'une ou plusieurs tables. C'est le
moyen le plus efficace pour mettre à jour un grand nombre d'enregistrement en une seule opération.
●La requête ajout : Cette requête ajoute les données qu'elle a extraites à la fin d'une table déjà existante.
●La requête suppression : Cette requête supprime un ou plusieurs enregistrements dans une ou plusieurs tables.
●La requête SQL : Cette requête est semblable au requête précédente mais elle est construite dans un langage particulier
le SQL.
Il existe 2 autres types de requêtes que nous n'étudierons pas (la requête de définition de données, la requête UNION).
Dans la fenêtre principale d'Access, cliquez sur l'onglet "Requêtes", puis sur le bouton "Nouveau". La fenêtre suivante apparaît
:
Access nous propose 5 façons de créer une requête :
●Mode création : nous allons créer la requête de A à Z par nous mêmes.
●Assistant de requête simple : Crée une requête simple sur une ou plusieurs tables, on pourra faire des calculs, des
regroupements.
●Assistant de requête d'analyse croisée : Aide à la création d'une requête d'analyse croisée.
●Assistant de requête trouver les doublons : Localise les enregistrements doublons dans une table ou une requête.
●Assistant de requête de non correspondance : Localise les enregistrements d'une table auxquels ne correspond aucun
autre enregistrement d'une autre table.
Cliquer sur le "mode création". Access nous affiche la liste des tables de la base. Nous choisissons ici les tables sur lesquels

vont porter la requête. Nous allons construire par exemple la requête "Liste des clients habitant la ville de Gergovie". La requête
va donc porter sur la table "Clients". On la sélectionne, et on clique sur le bouton "Ajouter". Comme il n'y a aucune autres
tables a ajouter on clique sur le bouton "Fermer".
Nous avons un tableau composé de lignes et de colonnes. Ici, on veut donc voir apparaître le champ nom et le champ
prénom, le critère de la requête va se faire sur le champ ville, on ajoute donc aussi ce champ. Pour ajouter un champ, on peut
soit le sélectionner dans la table et l'amener avec la souris sur une colonne, soit on double clique sur le nom du champ que l'on
veut insérer. Le champ "*" s'il est sélectionner prendra tous les champs de la table en cours. La ligne Table sert à sélectionner
la table à laquelle appartient le champ sélectionné. La ligne Tri indique de quelle façon vont être triés les champs dans le
résultat de la requête. Il y a trois sorte de tri :
●Croissant (de A à Z),
●Décroissant (de Z à A),
●Non trié.
Le tri se fait toujours de gauche a droite. La ligne Afficher indique si le champ doit être affiché ou non. Ici, on veut afficher le
nom et le prénom de chaque client habitant Gergovie, mais on a pas besoin d'afficher, pour chaque client, la ville dans laquelle
il habite, puisqu'il s'agira toujours de Gergovie. On va donc désélectionner l'affichage du champ "Ville". La ligne Critère va
indiquer le critère de la requête. On veut la liste des clients habitants "Gergovie", le critère est donc le champ "ville" qui doit
être égal à "Gergovie". Avant d'exécuter la requête, n'oubliez pas de l'enregistrer. Pour exécuter la requête, cliquez sur le
bouton Access affiche alors le résultat suivant :
1
/
2
100%