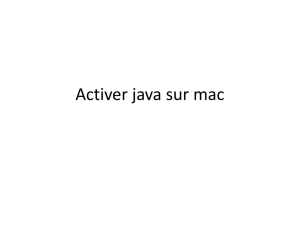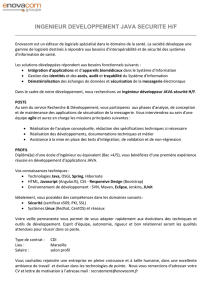10.8 - Page d`Acceuil

Installation de MacOS 10.8 réussie
avec les outils pour la programmation
Voici ci-après les opérations que j'ai effectuées pour l'installation
de Mac OS X 10.8.1 avec la mise à jour 10.8.5, l'installation de Java SE 6
avec la mise à jour 2013-004, de X11 2.7.3 avec la mise à jour 2.7.4 ainsi
que de XCode 4.4.1 avec la mise à jour 5.0.
Mac OS X 10.8 (Mountain Lion) est la dernière version du système
d'Apple à base d'Unix pour les Mac à processeurs Intel. Contrairement à
ces prédécesseurs, il ne comprend plus les outils pour la programmation en
langage C, Objective-C, C++ ou Java. Nous allons voir comment l'installer
sur une nouvelle partition avec les outils pour la programmation ainsi
qu'avec X11. L'intérêt d'une nouvelle partition pour l'installation est
d'éviter les mélanges des versions dans les bibliothèques systèmes et
dans les outils de programmation, mélanges toujours problématiques en
cas d'erreurs. Voir sur http://www.apple.com/opensource pour plus
d'informations sur les versions des utilitaires de MacOS.
Sommaire
1) Créer un nouvelle partition
2) Installer MacOS
3) Installer XCode
4) Installer Java
5) Installer X11
6) Les mises à jour

1) Créer un nouvelle partition
Avant toute chose, vérifiez que vous avez bien sauvegardé sur un
autre disque physique vos fichiers importants.
Démarrer le Mac sur le DVD d'installation ou un disque système et
lancer 'Utilitaire de disque'. Tout d'abord, sélectionnez le disque (figure
1.1) interne et vérifiez le disque dans l'onglet 'SOS' (figure 1.2). Réparez
le disque et les permissions du disque si nécessaire sinon la partition ne
sera pas créée. Ensuite dans l'onglet 'Partition' (figure 1.3), cliquez sur le
'+' comme le montre la figure 1.4.
Figure 1 : L'indispensable utilitaire de disque pour vérifier et réparer le
disque avant la création de partitions

Une nouvelle partition s'affiche, changez en le nom (figure 2.1) puis
cliquez sur 'Appliquer' (figure 2.2) et ensuite sur 'Partitionner'.
Voilà c'est fait, quittez l'utilitaire de disque pour redémarrer le
Mac.
Figure 2 : Ajout d'une partition pour accueillir Mountain Lion
2) Installer MacOS
Dorénavant MacOS s'obtient à partir du MacAppStore, procédez à
l'achat (15,99€) ce qui va déclencher le téléchargement et l'exécution de
l'installateur. Cliquez sur 'Continuer' puis 'Ok' pour l'acceptation de la
licence. À ce moment, cliquez sur 'Afficher tous les disques' puis
sélectionnez la partition nouvellement créée et alors cliquez sur
'Installer', le mot de passe administrateur est requis. Cliquez sur
'Redémarrer'.
Suivez la configuration MacOS:
. le pays : France
. le clavier : Français
. réseau Wi-Fi : autres options réseau et ne se connecte pas à
Internet
. transférer mes données : plus tard
. conditions générales : accepter
. compte administrateur :

. prénom, nom
. nom de compte
. mot de passe et vérification
. indice du mot de passe
. image à choisir dans la bibliothèque d'images
. fuseau horaire : Paris - France
C'est tout. (Attention Airport et Bluetooth sont activés.)
Un petit tour dans les préférences systèmes est indispensable pour
renforcer la sécurité du Mac et retrouver une configuration plus
adéquate. Lancer les préférences systèmes avec le menu Pomme, puis :
(déverrouiller le cadenas si nécessaire)
Modifier "Sécurité"->"Coupe-Feu" : cliquer sur "Activé".
Désactiver Wi-Fi (si non utilisé) avec "Réseau"->"Wi-Fi" cliquer sur
"Désactivé". fait
Désactiver Bluetooth (si non utilisé) avec "Bluetooth" décocher
"Activé". fait
Pour créer d'autres utilisateurs sélectionner Comptes . Ajouter des
utilisateurs avec le bouton "+".
Pour Internet avec modem, cliquer sur "Activer" dans "Réseau"->
"Service PPPoE", puis configurer l'accès Internet :
. Serveur PPPoE -> sans
. nom du compte FAI
. mot de passe FAI
. identifiant compte Apple (type iTunes)
. Mot de passe compte Apple
Sélectionner le disque dur puis "Finder"->"Fichier"->"Lire les
informations" : saisir le nom du disque dur en évitant les espaces et les
caractères accentués pour ne pas risquer d'erreur avec des utilitaires
Unix sensibles.
Modifier "Date et Heure"->"Horloge" : cliquer sur "Afficher la date
et l'heure dans la barre des menus" et sur "Afficher la date"
Modifier "Clavier"-> "Raccourcis Clavier"-> cocher tous les contrôles
Activer le clic droit avec "Souris" et sélectionner "Bouton
secondaire", décocher "Sens du défilement : naturel".

3) Installer XCode
XCode s'obtient également à partir du MacAppStore, procédez à
l'achat (il est gratuit!) ce qui va déclencher le téléchargement et
l'exécution de l'installateur. Cliquez sur 'Agree' pour la licence, 'Install'
pour le device support puis sur 'Start using XCode'.
Pour installer les outils de programmation ouvrez les préférences à
la page 'Downloads' et l'onglet 'Components' puis cliquez sur la ligne
'Command Line Tools' et 'Install' comme sur la figure 3. Le module est
téléchargé, vous remarquerez dans l'onglet 'Documentation' également le
téléchargement de plusieurs documentations de bibliothèques de
programmation.
Figure 3 : Installation des outils de programmation en ligne de commande
Une fois ouvert une fenêtre du Terminal, vous avez alors accès au
compilateur GCC 4.2.1 et au dévermineur GDB 6.3 :
$ gcc -v
Using built-in specs.
Target: i686-apple-darwin11
…
Thread model: posix
gcc version 4.2.1 (Based on Apple Inc. build 5658) (LLVM build 2336.11.00)
$ gdb -v
GNU gdb 6.3.50-20050815 (Apple version gdb-1820) (Sat Jun 16 02:40:11
UTC 2012)
Copyright 2004 Free Software Foundation, Inc.
…
This GDB was configured as "x86_64-apple-darwin".
 6
6
 7
7
 8
8
1
/
8
100%