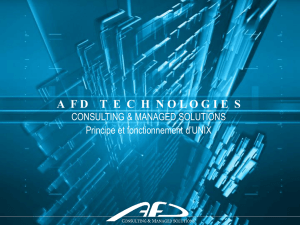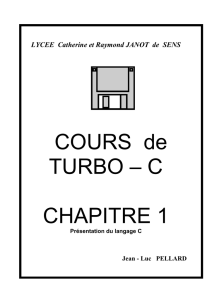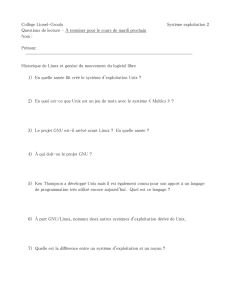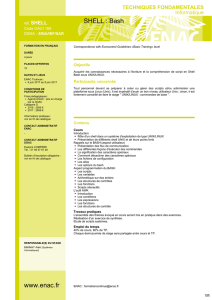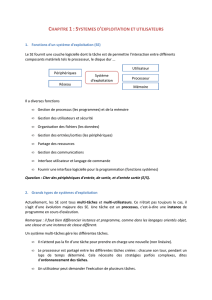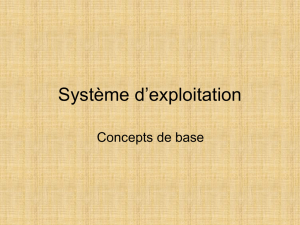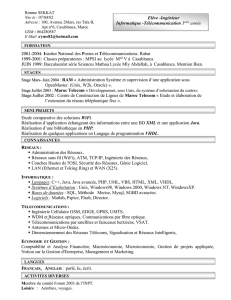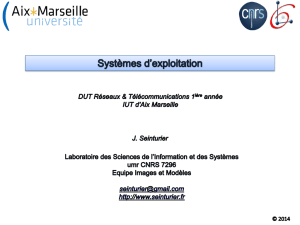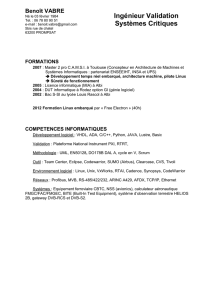Doc00 - Introduction au monde Unix

WEBMESTRE : CONCEPTION DE SITES ET
ADMINISTRATION DE SERVEURS WEB
Installation et administration d’un serveur web
Module 25793 TP A5 (1/2 valeur)
Document 1
Introduction au monde Unix

Le plus grand soin a été apporté à la réalisation de ce support pédagogique afin de vous fournir une information
complète et fiable. Cependant, le Cnam Champagne-Ardenne n'assume de responsabilités, ni pour son
utilisation, ni pour les contrefaçons de brevets ou atteintes aux droits de tierces personnes qui pourraient résulter
de cette utilisation.
Les exemples ou programmes présents dans cet ouvrage sont fournis pour illustrer les descriptions théoriques.
Ils ne sont en aucun cas destinés à une utilisation commerciale ou professionnelle.
Le Cnam ne pourra en aucun cas être tenu pour responsable des préjudices ou dommages de quelque nature
que ce soit pouvant résulter de l'utilisation de ces exemples ou programmes.
Tous les noms de produits ou autres marques cités dans ce support sont des marques déposées par leurs
propriétaires respectifs.
Ce support pédagogique a été rédigé par Maxime Monny, enseignant vacataire au Cnam Champagne-Ardenne.
Copyright 2001-2003 Centre d'Enseignement A Distance du Cnam Champagne-Ardenne.
Tous droits réservés.
Toute reproduction, même partielle, par quelque procédé que ce soit, est interdite sans autorisation préalable du
Cnam Champagne-Ardenne. Une copie par xérographie, photographie, film, support magnétique ou autre,
constitue une contrefaçon passible des peines prévues par la loi, du 11 mars 1957 et du 3 juillet 1995, sur la
protection des droits d'auteur.

Installation et administration d’un serveur web
1
CONSERVATOIRE NATIONAL DES ARTS ET METIERS
INTRODUCTION AU MONDE UNIX
Sommaire
1. Préambule
2. La création de Linux
3. Principes de base UNIX
3.1 Les processus
3.2 Définition d'un système d'exploitation
3.3 Environnement
4. Présentation du système UNIX
4.1 Les utilisateurs UNIX
4.2 Les fonctions principales
4.2.1 Partage des ressources
équitables
4.2.2 Interface avec le matériel
4.2.3 Gestion de la mémoire
4.2.4. Gestion des fichiers
4.3 Structure du système UNIX
4.4 Le shell
5. Ouverture et fermeture de session
5.1 Ouverture de session
5.2 Changement de password
5.3 Fermeture de session
6. Commandes UNIX et redirection
6.1 Syntaxe d'une commande
6.2 Les entrées sorties
6.3 Redirection des entrées sorties
6.4 Redirection des erreurs
6.5 Les pipes
7. Le système de fichiers
7.1 Les types de fichier
7.2 Atteindre un fichier
7.2.1 Nommer un fichier
7.2.2 Le chemin d'accès
7.2.3 Les commandes
7.3 Visualiser les fichiers
7.4 Commandes de gestion des répertoires
7.5 Commandes de gestion des fichiers
7.6 Les liens
7.7 Les inodes
7.8 Les métacaractères
8. Les droits d'accès
8.1 Identification de l'utilisateur
8.2 Définition des droits d'utilisateur
8.3 Commandes associées
9. Gestion des processus
9.1 Les caractéristiques d'un processus
9.2 Visualiser les processus
9.3 Commandes de gestion des processus
9.4 Lancer en processus en tâche de fond
10. Les titres UNIX
10.1 Modifier les données d'un fichier
10.2 Edition de fichiers avec critères
10.3 Comparaison de fichiers

CONSERVATOIRE NATIONAL DES ARTS ET METIERS
Introduction au monde Unix
2
1. PREAMBULE
UNIX est un système d'exploitation d'une richesse incroyable, il serait bien prétentieux d'essayer en
quelques pages d'en faire le tour. C'est pourquoi je me suis fixé comme objectif de ne présenter que les
commandes les plus courantes qui permettront à un utilisateur de se débrouiller avec n'importe quel système
UNIX, de HP-UX à Solaris en passant par Linux sans oublier les autres.
Ce document s'adresse à toute personne ayant une petite expérience d'un système informatique, il
s'adresse aussi à ceux connaissant déjà UNIX qui voudraient approfondir certaines notions. Le but de ce
document n'est pas de traiter de l'administration d'un système UNIX.
Si vous êtes amené à avoir besoin de plus amples explications sur des points précis, je vous conseille de
consulter « Le Guide du Routard » écrit par Eric Dumas qui est fournit en annexe sur mon site.
2. LA CREATION DE LINUX
Linus B.Torvalds est à l'origine de ce système d'exploitation entièrement libre. Au début des années 90, il
voulait mettre au point son propre système d'exploitation pendant ses loisirs. Linus Torvalds avait pour intention
de développer une version d'UNIX pouvant être utilisé sur une architecture de type 80386. Le premier clone
d'UNIX fonctionnant sur PC a été Minix, écrit par Andrew Tanenbaum, un système d'exploitation minimal pouvant
être utilisé sur PC. Linus Torvalds décida donc d'étendre les possibilités de Minix, en créant ce qui allait devenir
Linux. Amusées par cette initiative, de nombreuses personnes ont contribué à aider Linus Torvalds à réaliser ce
système, si bien qu'en 1991 une première version du système a vu le jour. C'est en mars 1992 qu'a été diffusée
la première version ne comportant quasiment aucun bug.
Avec le nombre croissant de développeurs travaillant sur ce système, celui-ci a rapidement pu intégrer
des re-développements libre des outils présents sous les systèmes UNIX commerciaux. De nouveaux outils pour
Linux apparaissent désormais à une vitesse vertigineuse.
L'originalité de ce système réside dans le fait que Linux n'a pas été développé dans un but commercial.
En effet aucune ligne de code n'a été copiée des systèmes UNIX originaux (en effet Linux s'inspire de
nombreuses versions d'UNIX commerciales: BSD UNIX, System V. BSD UNIX). Ainsi, tout le monde, depuis sa
création, est libre de l'utiliser mais aussi de l'améliorer.
Bien que Linux ait été initialement conçu pour fonctionner sur plate-forme PC, il a désormais été porté
(c'est-à-dire adapté) vers de nombreuses autres plates-formes, telles que Macintosh, stations SPARC, stations
DEC Alpha, ...

Installation et administration d’un serveur web
3
CONSERVATOIRE NATIONAL DES ARTS ET METIERS
3. PRINCIPES DE BASE UNIX
3.1. LES PROCESSUS
Tout logiciel est à la base un programme constitué d'un ensemble de lignes de commandes écrites dans
un langage particulier appelé langage de programmation. C'est uniquement quand on exécute le logiciel que le
programme va réaliser la tâche pour laquelle il a été écrit, dans ce cas là on dira qu'on a affaire à un processus
ou process. En d'autres termes le programme est résolument statique, c'est des lignes de code, alors que le
processus est dynamique, c'est le programme qui s'exécute.
Par exemple le logiciel WinWord sous Windows est en fait un bête programme écrit dans un langage qui
a été ensuite compilé pour le rendre compréhensible par la machine, ce n'est uniquement que quand vous le
lancez, que vous avez alors affaire au processus WinWord.
3.2. DEFINITION D'UN SYSTEME D'EXPLOITATION
Un système d'exploitation est un ensemble de programmes chargé de faire l'interface entre l'utilisateur et
le matériel. C'est-à-dire que quand un utilisateur tape une commande au niveau d'un logiciel (ou application), le
logiciel interprète la commande, la transmet au système d'exploitation qui la transmet au matériel dans un format
compréhensible.
Un exemple vaut mieux qu'un grand discours, quand vous ouvrez un fichier dans votre traitement de
texte favori, vous avez appuyé sur l'icône qui va bien, votre traitement de texte interprète l'action d'ouverture de
fichier et transmet l'ordre au système d'exploitation, ce dernier va alors commander au contrôleur du disque dur
de chercher les pistes correspondantes sur le disque qui correspondent au fichier en question. Normalement un
logiciel ne devrait jamais " discuter " avec le matériel, le système d'exploitation se place entre les deux pour
transmettre et éventuellement rejeter des commandes illicites.
3.3. ENVIRONNEMENT
Un environnement est dit fenêtré quand il y a possibilité de pouvoir faire apparaître plusieurs fenêtres, il
va de pair avec l'utilisation d'une souris, Windows est par exemple un exemple d'environnement fenêtré. On parle
aussi d'environnement graphique.
A l'opposé on trouve aussi des environnements textuels non graphiques, DOS en est un bel exemple.
4. PRESENTATION DU SYSTEME UNIX
4.1. LES UTILISATEURS UNIX
Sur un système UNIX, on trouve deux types de personnes, celle qui va utiliser le système dans le but de
produire quelque chose, le système UNIX est pour elle un moyen, un outil. Cette personne est l'utilisateur UNIX,
on peut trouver dans cette catégorie, le programmeur, l'utilisateur de base de données, etc. La deuxième
catégorie de personnes est chargée de l'installation, de la configuration et de la bonne marche du système UNIX,
ce sont les administrateurs systèmes UNIX.
Sur un système UNIX, les utilisateurs UNIX ont des droits limités, c'est à dire que certaines commandes
leurs sont interdites et ils n'ont pas accès à certaines parties du système. Les administrateurs systèmes ont par
contre tous les droits sur le système.
Généralement sur un système UNIX, on limite volontairement le nombre d'administrateur (appelé ROOT
ou super utilisateur).
 6
6
 7
7
 8
8
 9
9
 10
10
 11
11
 12
12
 13
13
 14
14
 15
15
 16
16
 17
17
 18
18
 19
19
 20
20
 21
21
 22
22
 23
23
 24
24
 25
25
 26
26
 27
27
 28
28
 29
29
1
/
29
100%