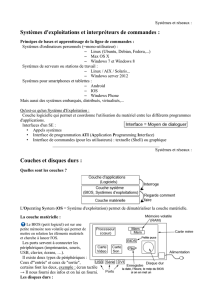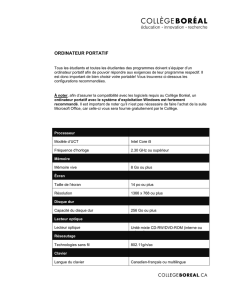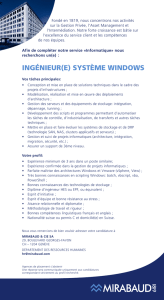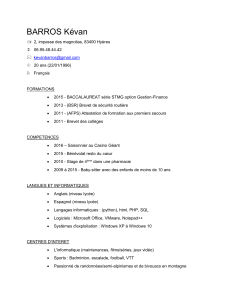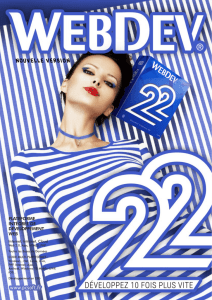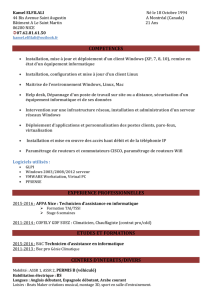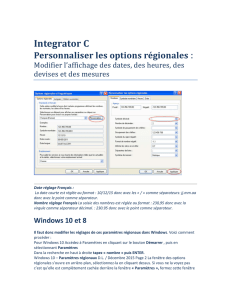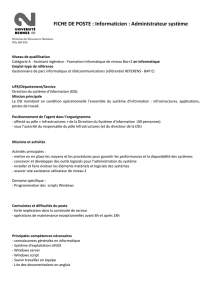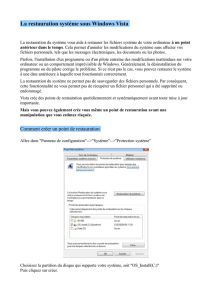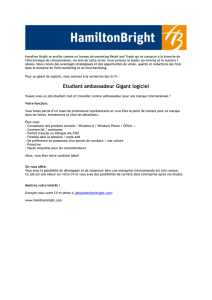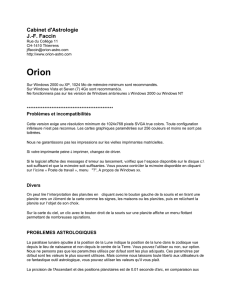Guide d`utilisation ThinkCentre E73

Guided'utilisation
ThinkCentreE73
Typesdemachines:10ASet10AV

Remarque:Avantd'utiliserleprésentdocumentetleproduitassocié,prenezconnaissancedes
informationssuivantes:«Consignesdesécurité»àlapagevetAnnexeA«Remarques»àlapage125.
Deuxièmeédition(Novembre2013)
©CopyrightLenovo2013.
REMARQUESURLESDROITSLIMITESETRESTREINTS:silesdonnéesouleslogicielssontfournisconformémentà
uncontrat«GeneralServicesAdministration»(«GSA»),l'utilisation,lareproductionetladivulgationsontsoumisesaux
restrictionsstipuléesdanslecontratn°GS-35F-05925.

Tabledesmatières
Consignesdesécurité.........v
Maintenanceetmisesàniveau.........v
Protectionantistatique............vi
Cordonsetblocsd'alimentation.........vi
Prolongateursetdispositifsassociés......vii
Fichesetprises..............vii
Périphériquesexternes...........vii
Chaleuretventilationdesproduits.......vii
Environnementd'exploitation.........viii
Informationsrelativesaumodem........ix
Conformitéauxnormesrelativesauxappareilsà
laser....................ix
Instructionconcernantleblocd'alimentation....ix
Entretienetmaintenance............x
Chapitre1.Présentationduproduit...1
Fonctions..................1
Caractéristiques...............5
ProgrammesLenovo.............5
AccèsauxprogrammesLenovosous
Windows7...............5
AccèsauxprogrammesLenovosous
Windows8ousousWindows8.1......7
PrésentationdesprogrammesLenovo....7
Emplacements................9
Localisationdesconnecteurs,desboutons
decommandeetdesvoyantsàl'avantde
l'ordinateur..............10
Localisationdesconnecteursàl'arrièrede
l'ordinateur..............11
Localisationdescomposants.......12
Localisationdescomposantssurlacarte
mère.................13
Localisationdesunitésinternes......14
Etiquetted'indicationdutypeetmodèlede
machine...............15
Chapitre2.Utilisationde
l'ordinateur..............17
Foireauxquestions.............17
NaviguerentrelesécranssousWindows8et
Windows8.1...............18
NavigationsousWindows8........18
NavigationsousWindows8.1.......19
Accèsaupanneaudecongurationsous
Windows8ouWindows8.1.........21
Utilisationduclavier............21
Utilisationdestouchesderaccourci
Windows...............21
Utilisationd'unlecteurd'empreintes
digitales...............22
Utilisationdelasourisàmolette........22
Réglagedelafonctionaudio.........22
Aproposdelafonctionaudiodel'ordinateur.22
Réglageduvolumeàpartirdubureau....23
RéglageduvolumeàpartirduPanneaude
conguration.............23
UtilisationdeCDetdeDVD.........24
ManipulationetstockagedesCDetdes
DVD.................24
Lectured'unCDoud'unDVD.......24
Enregistrementd'unCDoud'unDVD....25
Chapitre3.Vousetvotreordinateur.27
Accessibilitéetconfort...........27
Organisationdel'espacedetravail.....27
Confort................27
Reetsetéclairage...........28
Circulationdel'air...........28
Prisesélectriquesetlongueurdescâbles..28
Enregistrementdevotreordinateur.......29
Précautionsàprendreenvoyage.......29
Sélecteurdetension..........29
Cordonsd'alimentation.........30
Chapitre4.Sécurité..........31
Dispositifsdesécurité............31
Verrouillageducarterdel'ordinateur......32
Installationd'unverroudecâbleKensington...33
Utilisationdemotsdepasse.........33
MotsdepasseBIOS..........33
MotsdepasseWindows.........34
Congurationdulecteurd'empreintesdigitales..34
Pare-feux:utilisationetdénition.......34
Protectiondesdonnéescontrelesvirus.....35
Chapitre5.Installationou
remplacementdematériel......37
Manipulationdescomposantssensiblesà
l'électricitéstatique.............37
Installationouremplacementdematériel....37
Installationd'optionsexternes.......37
Retraitducarterdel'ordinateur......38
Retraitetréinstallationdupanneaufrontal..39
Installationouremplacementd'unecartePCI
Express...............40
©CopyrightLenovo2013i

Installationouremplacementd'unmodulede
mémoire...............43
Remplacementdelapile.........45
Remplacementdel'unitédedisquedur
principale...............46
Remplacementdel'unitédedisqueoptique.48
Remplacementdublocd'alimentation...50
Remplacementdudissipateurthermiqueetdu
blocdeventilation...........52
Remplacementdumicroprocesseur....54
Remplacementdublocavantdeconnecteurs
audioetdeportsUSB..........57
Remplacementdublocdeventilationarrière.58
RemplacementdesunitésWiFi......60
Installationouretraitdel'antenneWiFi
arrière................66
Installationouretraitdel'antenneWiFiavant.67
Remplacementduclavieroudelasouris..69
Finduremplacementdecomposants....70
Chapitre6.Informationsrelativesàla
récupération..............73
Informationsrelativesàlarécupérationsous
Windows7................73
Créationetutilisationd'unsupportde
récupération..............73
Exécutiond'opérationsdesauvegardeetde
récupération..............74
Utilisationdel'espacedetravailRescueand
Recovery...............75
Créationetutilisationd'unsupportde
récupérationd'urgence.........76
Réinstallationd'applicationsetdepilotesde
périphériquepréinstallés.........77
Réinstallationdelogiciels.........78
Réinstallationdepilotesdepériphérique...79
Résolutiondesincidentsderécupération..79
Informationsrelativesàlarécupérationsous
Windows8ouWindows8.1.........79
Actualisationdevotreordinateur......79
Réinitialisationdesparamètrespardéfautde
votreordinateur............80
Utilisationdesoptionsdedémarrage
avancées...............80
Récupérationdevotresystèmed'exploitation
siWindows8ouWindows8.1nedémarre
pas.................81
Chapitre7.UtilisationdeSetup
Utility.................83
DémarragedeSetupUtility..........83
Afchageetmodicationdeparamètres....83
Utilisationdemotsdepasse.........83
Remarquesconcernantlesmotsdepasse..84
Power-OnPassword..........84
AdministratorPassword.........84
HardDiskPassword...........84
Dénition,modicationetsuppressiond'un
motdepasse.............85
Effacementdesmotsdepasseperdusou
oubliés(àl'aideducavalierCMOS).....85
Activationoudésactivationd'uneunité.....85
Sélectiond'uneunitéd'amorçage.......86
Sélectiond'uneunitéd'amorçage
temporaire..............86
Sélectionoumodicationdelaséquence
d'amorçage..............86
ActivationdumodedeconformitéErP.....86
SortieduprogrammeSetupUtility.......87
Chapitre8.Miseàjourdes
programmessystème.........89
Utilisationdeprogrammessystème......89
MiseàjourduBIOS(ashage)àpartird'un
disque..................89
Miseàjour(ashage)duBIOSàpartirdevotre
systèmed'exploitation...........90
Récupérationsuiteàl'échecdelamiseàjourdes
programmesPOST/BIOS..........90
Chapitre9.Préventiondesincidents
....................93
Maintiendevotreordinateuràjour......93
Obtentiondesdernierspilotesdepériphérique
pourvotreordinateur..........93
Miseàjourdusystèmed'exploitation....93
UtilisationdeSystemUpdate.......94
Entretienetmaintenance...........94
Précautionsélémentaires.........94
Nettoyagedel'ordinateur.........95
Règlesàrespecterpourunebonne
maintenance..............96
Déplacementdel'ordinateur.........96
Chapitre10.Dépannageet
diagnostics..............99
Résolutiondesincidentsdebase.......99
Procédurededépannage..........100
Identicationetrésolutiondesincidents.....101
Incidentsliésauxdispositifsaudio.....101
IncidentsliésauxCD..........103
IncidentsliésauportDVD........104
Incidentsintermittents..........105
Incidentsliésauclavier,àlasourisouàun
périphériquedepointage.........105
Incidentsliésàl'écran..........107
Incidentsliésàl'utilisationenréseau....109
iiGuided'utilisationThinkCentreE73

Incidentsliésauxdispositifsenoption...112
Incidentsliésauxperformancesetau
verrouillage..............113
Incidentsliésàl'imprimante........115
Incidentsliésauportsérie........115
Incidentslogiciels............116
IncidentsliésauportUSB........117
Programmesdediagnostic..........117
LenovoSolutionCenter.........118
LenovoThinkVantageToolbox.......118
PC-DoctorforDOS...........118
Chapitre11.Assistancetechnique.121
Sourcesd'informations...........121
LenovoThinkVantageTools........121
LenovoWelcome............121
Aideetsupport.............121
Sécuritéetgarantie...........121
SiteWebLenovo............121
SiteWebdusupportLenovo.......122
Aideetsupport..............122
Utilisationdeladocumentationetdes
programmesdediagnostic........122
Obtenirdesservicespartéléphone.....122
Utilisationd'autresservices........123
Achatdeservicessupplémentaires.....124
AnnexeA.Remarques........125
Marques.................126
AnnexeB.Informations
réglementaires...........127
Avisdeclassicationpourl'exportation.....127
Consignerelativeàlasortietélévision.....127
Avissurlesémissionsélectroniques......127
DéclarationdeconformitédelaFederal
CommunicationsCommission(FCC)
[Etats-Unis]..............127
Marquedeconformitépourl'Eurasie......129
Informationssupplémentairesconcernantla
réglementation...............129
AnnexeC.Déclarationsrelativesau
recyclageetauxDEEE.......131
InformationsDEEEimportantes........131
InformationssurlerecyclagepourleJapon...131
InformationssurlerecyclagepourleBrésil...132
Informationssurlerecyclagedespilesetbatteries
pourTaïwan................132
Informationssurlerecyclagedespilesetbatteries
pourl'Unioneuropéenne...........133
AnnexeD.DirectiveRoHS
(RestrictionofHazardous
Substances).............135
DirectiveRoHSpourl'Unioneuropéenne....135
DirectiveRoHSpourlaChine.........135
DirectiveRoHSpourlaTurquie........135
DirectiveRoHSpourl'Ukraine.........136
DirectiveRoHSpourl'Inde..........136
AnnexeE.Etiquetted'énergiepourla
Chine................137
Index.................139
©CopyrightLenovo2013iii
 6
6
 7
7
 8
8
 9
9
 10
10
 11
11
 12
12
 13
13
 14
14
 15
15
 16
16
 17
17
 18
18
 19
19
 20
20
 21
21
 22
22
 23
23
 24
24
 25
25
 26
26
 27
27
 28
28
 29
29
 30
30
 31
31
 32
32
 33
33
 34
34
 35
35
 36
36
 37
37
 38
38
 39
39
 40
40
 41
41
 42
42
 43
43
 44
44
 45
45
 46
46
 47
47
 48
48
 49
49
 50
50
 51
51
 52
52
 53
53
 54
54
 55
55
 56
56
 57
57
 58
58
 59
59
 60
60
 61
61
 62
62
 63
63
 64
64
 65
65
 66
66
 67
67
 68
68
 69
69
 70
70
 71
71
 72
72
 73
73
 74
74
 75
75
 76
76
 77
77
 78
78
 79
79
 80
80
 81
81
 82
82
 83
83
 84
84
 85
85
 86
86
 87
87
 88
88
 89
89
 90
90
 91
91
 92
92
 93
93
 94
94
 95
95
 96
96
 97
97
 98
98
 99
99
 100
100
 101
101
 102
102
 103
103
 104
104
 105
105
 106
106
 107
107
 108
108
 109
109
 110
110
 111
111
 112
112
 113
113
 114
114
 115
115
 116
116
 117
117
 118
118
 119
119
 120
120
 121
121
 122
122
 123
123
 124
124
 125
125
 126
126
 127
127
 128
128
 129
129
 130
130
 131
131
 132
132
 133
133
 134
134
 135
135
 136
136
 137
137
 138
138
 139
139
 140
140
 141
141
 142
142
 143
143
 144
144
 145
145
 146
146
 147
147
 148
148
 149
149
 150
150
 151
151
 152
152
 153
153
 154
154
 155
155
 156
156
1
/
156
100%