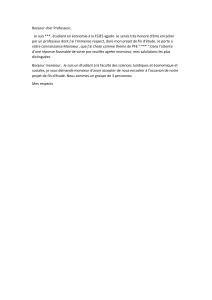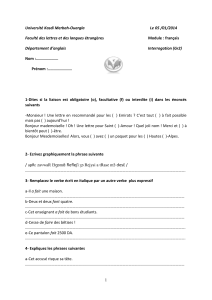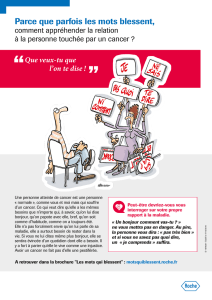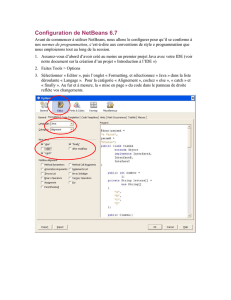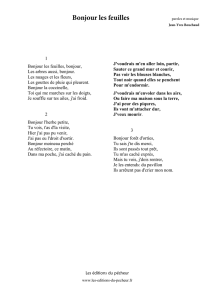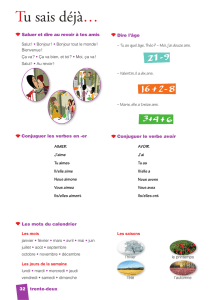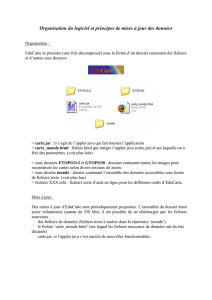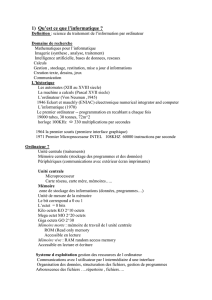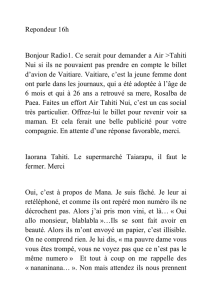Créer une simple application Java avec netBeans

Créer une simple
application Java avec
netBeans
Par Ahcène BOUNCEUR
Janvier 2005

2
INTRODUCTION
Dans cet exemple nous allons vous montrer comment peut-on créer une simple application Java
en utilisant l’IDE NetBeans. Cette application doit tout simplement afficher la chaîne de
caractères “Bonjour”.
Etape 1 : Création d’un nouveau projet
Lancez NetBeans.
D’abord nous devons créer un projet Java dans lequel se trouveront nos classes. Pour ce faire,
allez dans le menu Fichier → Nouveau Projet (ou File → New Project), voir Figure 1.
Figure 1
Puis une fenêtre s’affiche (voir Figure 2), dans cette fenêtre spécifiez le type du projet à créer.
Vous choisissez donc dans categories (à gauche) le type standard, puis dans Projects (à droite)
choisissez Java Application.

3
Figure 2
Puis cliquez sur le bouton Next, une autre fenêtre s’affiche (voir Figure 3), dans laquelle il faut
entrer le nom du projet dans la partie Project Name, et faites entrer le nom “test_bonjour” et
contrairement à ECLIPSE, dans netBeans la classe main peut être créée au même temps que le
projet si la case Create Main Class est cochée. Cochez donc cette case, puis faites entrer dans le
champ correspondant test_bonjour.classe_bonjour pour nommer la classe main classe_bonjour.
Figure 3
Puis cliquez sur le bouton Finish. Le projet est créé (voir Figure 4-a) ainsi que la classe main
classe_bonjour. Si vous ne voyez pas les projets comme dans la Figure 4-a alors cliquez dans le
menu sur Window puis sur Projects, voir Figure 4-b.
- a -

4
- b -
Figure 4
Question 1 : Que signifie un projet créé, au niveau du disque-dur ?
Exercice 1 : Comment peut on connaître le chemin où se trouve le projet ?
Étape 2 : Création de la classe principale
La classe principale avec netBeans peut être créée au même temps que le projet. Nous l’avons
déjà créée dans l’étape 1. Si cette classe n’est pas déjà créée alors suivez les mêmes instructions
pour créer un package (voir l’étape 5).
Un package est un répertoire créé dans votre projet, et la Figure 5 montre bien que la classe
classe_bonjour se trouve dans un package nommé (test_bonjour) ; vérifiez dans votre disque si un
tel répertoire a été créé.
Figure 5
Question 2 : Un tel répertoire existe-il ou non ? Où est ce que se trouve donc le fichier source
classe_bonjour.java dans votre disque ? Conclusion ?
Étape 3 : Écriture du contenu de la classe classe_bonjour
Le contenu du fichier classe_bonjour.jar est affiché dans une fenêtre texte (voir Figure 6).
Figure 6

5
Nous allons donc modifier le contenu du code source classe_bonjour.java en ajoutant un code
permettant d’afficher “Bonjour” à l’intérieur de la méthode main (voir Figure 7).
public static void main(String[] args) {
System.out.println(“Bonjour”);
} Figure 7
Pour compiler ce code, cliquez dans le menu sur Build puis sur Build main Project (voir Figure 8).
Si votre projet n’est pas le projet principal (main project) alors cliquez sur le projet avec le
bouton droit de la souris puis cliquez sur Set Main Project puis compilez comme c’est décrit
précédemment. Et pour l’exécuter soit cliquez sur le bouton Run Main Project (voir Figure 9) soit
en cliquant dans le menu sur Run puis sur Run Auther puis sur Test “test_bonjour” (voir Figure 10).
Figure 8
Figure 9
Figure 10
Question 3 : Observez le résultat de l’exécution puis donnez le nom de la fenêtre qui affiche le
résultat et ainsi que le résultat.
Étape 4 : La classe classe_bonjour sous forme d’une applet
Exercice 2 : Comment créer une applet qui affiche Bonjour avec netBeans ?
Question 4 : Le résultat est il le même que celui d’une application ? Où est ce que le mot
“Bonjour” est affiché ?
Exercice 3 : Créez une page-web qui utilise cette applet.
 6
6
 7
7
1
/
7
100%