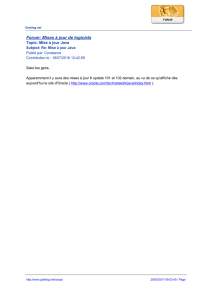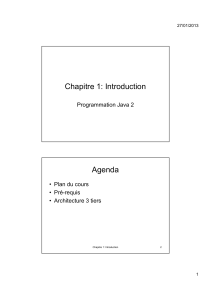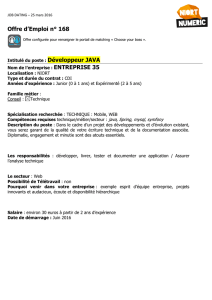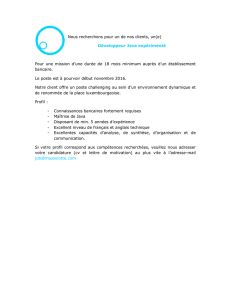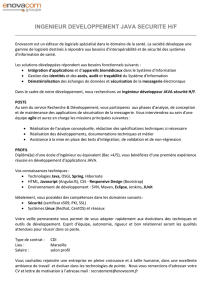Instructions simples et introduction aux outils de développement

M1 IPS, BCD, Phys-Info -M2 G´eom
HMIN111M Programmation - 2016
Instructions simples et introduction aux outils de
d´eveloppement Java
Dans le TD, nous travaillons sur la traduction en Java des exercices de la partie 3. Dans le
TP, nous ´etudions deux mani`eres diff´erentes d’effectuer du d´eveloppement en Java : `a l’aide de
l’IDE Eclipse, qui vous aidera notamment `a corriger les erreurs mais vous masque la r´ealit´e des
r´epertoires et des outils de base (compilateur et interpr`ete), puis `a l’aide d’un ´editeur de texte
standard et du JDK (commandes en ligne pour le compilateur et l’interpr`ete).
1 Eclipse
1.1 Eclipse : quelques manipulations de base
Eclipse est un environnement de d´eveloppement gratuit, ´ecrit en Java, et d´edi´e `a Java, ainsi qu’`a
d’autres langages grˆace `a la notion de plugin que nous n’aborderons pas ici. Nous indiquons ici
des manipulations de base. Si vous connaissez d´ej`a Eclipse, lisez ce qui suit et assurez-vous que
vous connaissez toutes les manipulations indiqu´ees.
1.2 Lancer Eclipse
Lancez Eclipse Luna par le menu Application/D´eveloppement de votre bureau (clic droit sou-
ris). Vous ˆetes invit´e `a pr´eciser votre workspace. Le workspace correspond `a l’espace de travail
d’Eclipse, c’est en fait un r´epertoire o`u seront notamment stock´es vos fichiers sources. Vous
pouvez avoir plusieurs workspaces si vous le souhaitez.
1.2.1 Cr´eation d’un projet
2 solutions :
1. Dans le package explorer (partie gauche de la fenˆetre) : clic droit →new →project
2. Dans le menu : File →New →Project
Un wizard s’ouvre.
— Choisissez Java Project (Next)
— Nommez le projet (e.g. TP1). Eclipse cr´ee dans le workspace un r´epertoire de ce nom.
— Garder la case Use Default Location coch´ee
— Choisir Create Separate folders for sources and class files, afin de s´eparer vos fichiers
sources (d’extension .java) des fichiers de bytecode (d’extension .class). Eclipse va cr´eer
dans votre projet un r´epertoire src et un r´epertoire bin
— Dans la partie JRE, v´erifiez que la JRE est bien 1.7 ou 1.8.
— Si vous faites Next, vous arrivez `a des configurations fines qu’il n’est pas n´ecessaire de
modifier pour l’instant. (faites Finish)
Dans l’explorateur de gauche, on voit le nouveau projet avec un r´epertoire src, et la r´ef´erence
`a la librairie syst`eme JRE (cliquer sur le triangle pour voir s’ouvrir votre projet et observer ce
r´epertoire).
1.2.2 Cr´eation d’un package
Dans l’explorateur de gauche, sur l’icˆone src dans votre projet, faire un clic droit →new →
package. Dans le wizard, donnez un nom `a ce package. le nom commence usuellement par une
minuscule.
TD/TP HMIN111M Programmation 2016

M1 IPS, BCD, Phys-Info -M2 G´eom Instructions simples et introduction aux outils de d´eveloppement Java
1.2.3 Cr´eation d’une classe
Dans l’explorateur de gauche, sur l’icˆone du paquetage, faire un clic droit →new →class.
S’ouvre un wizard ”New Java Class”.
— ne pas changer le source folder qui doit ˆetre correct, ni le nom du package, qui doit l’ˆetre
aussi (v´erifier)
— nommer la classe (MonPremierProgramme par exemple)
— ne pas toucher `a la partie modifiera, superclass, interfaces pour le moment
— cocher la case public static voir main car vous souhaitez mettre un main dans la
classe.
Cela cr´ee dans l’Explorer la classe `a l’int´erieur du package. Dans l’outline (`a droite), s’ouvre un
explorateur sur la classe faisant apparaˆıtre ses propri´et´es. Au centre, se trouve le code source de
la classe. Vous pouvez contrˆoler ce qui a ´et´e g´en´er´e (notez qu’il y a un embryon d’annotation
pour la g´en´eration de la documentation). Notez un commentaire TODO qui signale qu’il faut
compl´eter le code de la m´ethode main. Les TODO sont g´en´er´es automatiquement ou ajout´es
par le programmeur. L’ensemble des tˆaches `a faire peut ˆetre visualis´e (menu Window puis Show
view puis Tasks).
Nota. Si vous perdez des fenˆetres et vous trouvez perdu, allez dans le menu ”Window” et
choisissez reset perspective, vous retrouverez le package explorer, la fenˆetre de code centrale et
la fenˆetre d’outline `a droite.
1.2.4 Quelques manipulations du code Java
Vous pouvez maintenant ´ecrire le code de la classe. Vous remarquerez qu’il est directement
indent´e. Si vous copiez du code non indent´e ou si vous voulez rafraˆıchir l’indentation : s´electionner
la partie concern´ee, clic droit →source →correct indentation (ou crtl +I).
Eclipse corrige quelques erreurs de compilation Cr´eer une variable clavier de type
Scanner :
— une petite croix apparaˆıt en d´ebut de ligne pour signaler un probl`eme (qui est explicit´e
en passant la souris sur la croix)
— une petite lumi`ere signale une solution
— cliquer sur la lumi`ere (clic gauche) et choisir la solution appropri´ee (ici : import java.util.Scanner)
Compl´etion s´emantique Dans le corps de votre m´ethode main, tapez clavier. (c’est-`a-dire
”clavier” suivi de ’.’). La liste des m´ethodes d´efinies pour l’objet clavier est propos´ee ; il suffit
de choisir celle qui nous int´eresse (par exemple nextInt) en double-cliquant dessus.
Eclipse nous permettra par la suite d’ajouter automatiquement beaucoup d’autres ´el´ements dans
le code et de le modifier facilement, par exemple pour renommer des ´el´ements.
Pour renommer un ´el´ement, s´electionnez cet ´el´ement. Toutes ses occurrences dans les fichiers le
contenant sont gris´ees. Dans le menu contextuel, s´electionnez Refactor puis Rename. Donnez un
nouveau nom. Cela renomme alors l’´el´ement dans tous les fichiers du mˆeme projet.
1.2.5 Ex´ecution d’un programme
Finissez de d´evelopper votre premier programme. Pour ex´ecuter le programme (qui contient un
main), choisir menu run →run as →java application (ou utiliser l’icˆone avec la fl`eche blanche
dans un disque vert).
TD/TP HMIN111M Programmation 2 2016

M1 IPS, BCD, Phys-Info -M2 G´eom Instructions simples et introduction aux outils de d´eveloppement Java
2 Introduction au Java Development Kit
Et quelques instructions en Java
Cette partie du TP n’est pas obligatoirement r´ealis´ee. Elle vous permet de travailler dans un
environnement diff´erent (sans eclipse).
Le Java Development Kit offre un ensemble d’outils de d´eveloppement d’applications Java. Pour
utiliser ces outils, JDK ne propose pas d’interface utilisateur, on doit donc ´ecrire des lignes
de commandes dans une fenˆetre terminal . Cette mani`ere plus primitive de travailler vous
permettra de bien comprendre les m´ecanismes mis en jeu lors de l’´elaboration et de l’ex´ecution
des programmes et bien ´evidemment aussi de travailler ind´ependamment d’Eclipse.
2.1 Cr´eation des r´epertoires d’accueil des programmes Java
Soyez tr`es soigneux dans toute la suite en ce qui concerne les noms de r´epertoires et de fichiers,
principalement pour les majuscules et minuscules.
Vous devez cr´eer les r´epertoires suivants pour accueillir le travail que vous ferez pendant les TP
de Java (aux feuilles de l’arbre, apparaissent certains des premiers fichiers que nous placerons
dans les r´epertoires).
Figure 1 – Organisation des r´epertoires
Vous trouverez `a l’adresse :
http://www.lirmm.fr/users/utilisateurs-lirmm/marianne-huchard/enseignement/hmin11m
deux fichiers `a copier dans le r´epertoire MesPremieresClasses :
—SommeEtProduit.java,
— et TestScanner.java.
2.2 ´
Edition des codes sources
Nous utiliserons xemacs ou kate pour l’´edition des sources. Le lancement de xemacs se fait par
la commande xemacs & ou en utilisant les menus ou icˆones de votre environnement.
´
Editez le code source du programme SommeEtProduit.java que nous vous rappelons au listing
1. Vous noterez que le nom du fichier SommeEtProduit.java priv´e de l’extension .java et le
nom de la classe SommeEtProduit se correspondent. C’est obligatoire.
Listing 1 – SommeEtProduit.java
1package MesPremieresClasses ;
2
3import java . u t i l . Scanner ;
4
5public c l a s s SommeEtProduit {
TD/TP HMIN111M Programmation 3 2016

M1 IPS, BCD, Phys-Info -M2 G´eom Instructions simples et introduction aux outils de d´eveloppement Java
6public s t a t i c void main ( S t r i n g [ ] a ) throws ja v a . i o . IOException
7{
8 Scanner s c = new Scanner ( System . i n ) ;
9
10 double x , y ;
11 System . out . p r i n t l n ( ” e n t r e z deux d ou b les ” ) ;
12 x = sc . nextDouble ( ) ;
13 y = sc . nextDouble ( ) ;
14 double somme = x+y ;
15 double produit = x∗y ;
16 System . out . p r i n t l n ( ”somme = ”+somme+” p rod ui t = ”+p rodu it ) ;
17 }
18
19 }
2.3 CLASSPATH
Vous devez ´egalement mettre `a jour une variable d’environnement nomm´ee CLASSPATH. Dans
votre fichier nomm´e .bashrc, placez la ligne suivante (n’oubliez pas de la faire suivre d’un saut
de ligne si c’est la derni`ere ligne de votre fichier, sinon elle ne sera pas prise en compte) :
export CLASSPATH=${HOME}/Java:.
Pour prendre en compte cette modification, tapez la commande :
. ~/.bashrc
ou encore la commande
source ~/.bashrc
La prochaine fois que vous lancerez un shell (fenˆetre terminal) il ne sera pas n´ecessaire de
retaper cette commande.
Java permet de d´esigner les classes de mani`ere unique. Pour cela, Java concat`ene deux chemins :
celui que contient CLASSPATH et celui qui correspond au nom du paquetage, par exemple, avec le
programme qui pr´ec`ede : ${HOME}/Java est concat´en´e avec MesPremieresClasses, ce qui donne
le chemin absolu pour acc´eder `a SommeEtProduit.
$HOME/Java/
| {z }
MesP remieresClasses/
| {z }
SommeEtProduit
CLASSPATH Paquetage
La r´esolution d’une directive d’import fonctionne sur le mˆeme mod`ele.
2.4 Compilation
Le compilateur, qui va analyser le programme source et produire le programme en bytecode
s’appelle javac.
Placez-vous dans une fenˆetre terminal, et dans le r´epertoire MesPremieresClasses, la commande
de compilation sera la suivante :
javac SommeEtProduit.java
Si la commande javac n’est pas trouv´ee, lancez la commande . jdk setup. Alternativement
Vous pouvez constater qu’un nouveau fichier SommeEtProduit.class est apparu dans votre
r´epertoire
MesPremieresClasses.
2.5 Ex´ecution de programmes
Notez que l’on ne peut ex´ecuter (interpr´eter) que les classes qui contiennent une m´ethode main.
La m´ethode main est la m´ethode principale de votre programme. Votre application commence
par le d´ebut de cette m´ethode. Elle se terminera quand l’ex´ecution sortira du bloc main.
TD/TP HMIN111M Programmation 4 2016

M1 IPS, BCD, Phys-Info -M2 G´eom Instructions simples et introduction aux outils de d´eveloppement Java
Pour la classe SommeEtProduit par exemple, cela se fait par la commande :
java MesPremieresClasses.SommeEtProduit
`a ex´ecuter depuis le r´epertoire Java, qui contient le r´epertoire MesPremieresClasses.
2.6 Scanner
Regardez d’un peu plus pr`es le programme TestScanner.java. Il utilise une instance de la
classe Scanner, qui se trouve dans le paquetage java.util de l’API 1Java fournie avec le JDK.
La biblioth`eque de classes fournie par Java est tr`es grande et vari´ee : elle permet la lecture et
l’´ecriture dans diff´erents m´edias, la communication r´eseau, la r´ealisation d’interfaces graphiques,
fournit beaucoup de structures de donn´ees classiques, etc. Il est `a noter que le chemin vers
l’emplacement de la biblioth`eque n’est pas `a ajouter dans le CLASSPATH, il est connu grˆace `a
une autre variable d’environnement. Quand on souhaite utiliser une classe de la biblioth`eque,
il suffit donc de connaˆıtre dans quel paquetage elle se trouve, ce qui permet soit d’importer la
classe (par exemple : import java.util.Scanner; puis : Scanner sc= ...), soit d’utiliser le
nom absolu de la classe (java.util.Scanner sc=...).
La classe Scanner permet l’analyse de texte, notamment de texte provenant de l’entr´ee standard
(texte tap´e sur la console). Quand on cr´ee une instance de Scanner, on passe en param`etre du
constructeur le texte `a analyser : on peut lui passer un nom de fichier par exemple, ou bien un
flux de texte comme System.in, qui permet l’analyse de l’entr´ee standard. L’analyseur permet
de lire les ´el´ements d’un texte les uns apr`es les autres, pour cela, il est n´ecessaire de connaˆıtre
le caract`ere s´eparateur des ´el´ements dans le texte. Par d´efaut, il s’agit de l’espace.
L’analyseur permet aussi de traduire les ´el´ements (suites de caract`eres) lus vers le type que l’on
lui fournit : on peut demander `a lire le prochain entier, et on r´ecup`ere alors un ´el´ement de type
entier, et pas de type chaˆıne. Bien sˆur, l’analyse ´echoue si l’on demande la lecture d’un entier et
que l’on fournit des caract`eres non traduisibles en entiers.
La classe Scanner dispose notamment des m´ethodes :
—next() qui retourne la prochaine chaˆıne lue dans le texte
—nextInt() qui retourne le prochain entier lu dans le texte
—nextFloat() qui retourne le prochain flottant lu dans le texte. Le caract`ere s´eparant la
partie enti`ere de la partie d´ecimale est la virgule.
Compilez le fichier TestScanner.java, ex´ecutez-le, et modifiez-le si vous le souhaitez.
La classe Scanner utilise la localisation : elle permet notamment la saisie de r´eels avec la vir-
gule (par exemple 6,3). Cependant, l’affichage au moyen de println utilisera le point comme
s´eparateur. Pour obtenir de fa¸con homog`ene en saisie et en affichage la virgule, il faudra uti-
liser les classes Scanner et DecimalFormat. De plus, n’oubliez pas que lorsque vous faites une
affectation d’un r´eel dans le code, il faut utiliser le point, on ´ecrira par exemple d= 5.6;.
Le code ci-dessous donne un exemple d’utilisation conjointe des classes Scanner et DecimalFormat.
Scanner sc =new Scanner(System.in);
DecimalFormat df = new DecimalFormat("0.##");
System.out.print("un double ?");
double d = sc.nextDouble();
System.out.print("double lu : "+d+"\n");
System.out.print("double lu : "+df.format(d)+"\n");
1. Application Programming Interface
TD/TP HMIN111M Programmation 5 2016
 6
6
1
/
6
100%