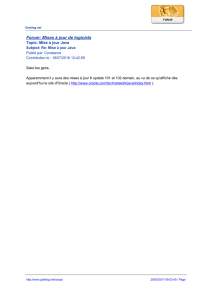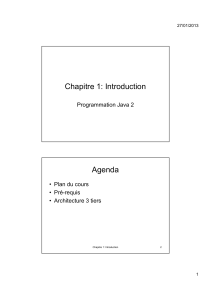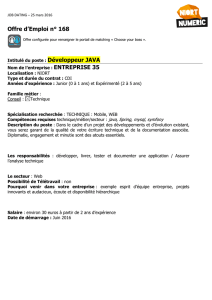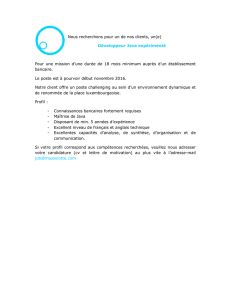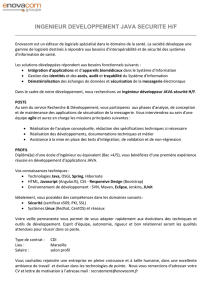IDE : Eclipse


Les IDEs
Integrated Development Environment
NetBeans (Oracle)
Eclipse (IBM)
etc.

Quand ne pas utiliser un IDE ?
●Lorsqu'on apprend le langage
●Pourquoi ?
–Tous les mécanismes de base du langage peuvent être
gérés par l'IDE : classpath, packages, compilation,
exécution, génération de la doc.
–Certaines parties du code peuvent être générées
automatiquement : il faut les avoir codés soi-même pour
pouvoir les comprendre !
●La connaissance du langage et de ses
mécanismes fondamentaux et donc un prérequis à
l'utilisation d'un IDE

Quand utiliser un IDE ?
●Une fois les principes de base du langage
maîtrisés, il est impensable de ne pas utiliser un
IDE
●Les IDEs sont des outils très puissants qui
améliorent la rapidité et la qualité avec lesquelles
le code est produit
●Aucun développeur professionnel ne travaille sans

Avantages d'un IDE
●Ergonomie :
–Visualisation des sources : packages, organisation
d'une classe (import, attribus, méthodes)
–Opérations de compilation et d'exécution simplifiées
–Génération de la documentation simplifiée
–Visualisation suivant des perspectives
–etc.
 6
6
 7
7
 8
8
 9
9
 10
10
 11
11
 12
12
 13
13
 14
14
 15
15
 16
16
 17
17
 18
18
 19
19
 20
20
 21
21
 22
22
 23
23
 24
24
 25
25
 26
26
 27
27
 28
28
 29
29
 30
30
 31
31
 32
32
 33
33
 34
34
 35
35
 36
36
 37
37
 38
38
 39
39
 40
40
 41
41
 42
42
 43
43
 44
44
 45
45
 46
46
 47
47
 48
48
 49
49
 50
50
 51
51
 52
52
 53
53
 54
54
 55
55
 56
56
 57
57
 58
58
 59
59
 60
60
 61
61
 62
62
 63
63
 64
64
 65
65
 66
66
 67
67
 68
68
 69
69
 70
70
 71
71
 72
72
 73
73
 74
74
 75
75
 76
76
 77
77
 78
78
 79
79
 80
80
 81
81
 82
82
 83
83
 84
84
 85
85
 86
86
 87
87
 88
88
 89
89
 90
90
 91
91
 92
92
 93
93
 94
94
 95
95
 96
96
 97
97
 98
98
 99
99
 100
100
 101
101
 102
102
 103
103
 104
104
 105
105
 106
106
 107
107
 108
108
 109
109
 110
110
 111
111
 112
112
 113
113
 114
114
 115
115
 116
116
 117
117
 118
118
 119
119
 120
120
 121
121
 122
122
 123
123
 124
124
 125
125
 126
126
 127
127
 128
128
 129
129
 130
130
 131
131
 132
132
 133
133
 134
134
 135
135
 136
136
 137
137
 138
138
 139
139
 140
140
 141
141
 142
142
 143
143
 144
144
 145
145
 146
146
 147
147
 148
148
 149
149
 150
150
 151
151
1
/
151
100%