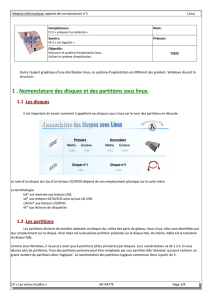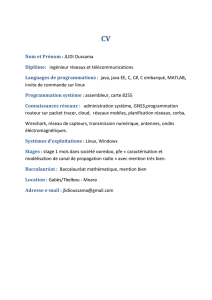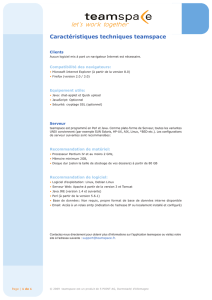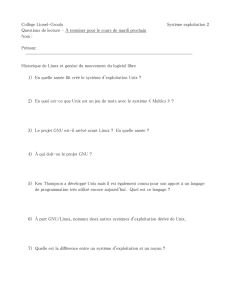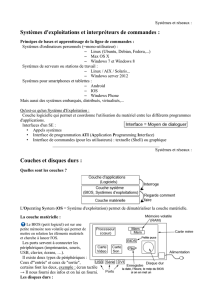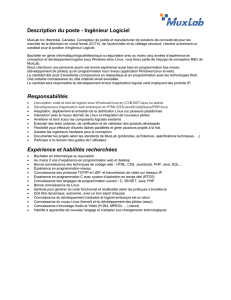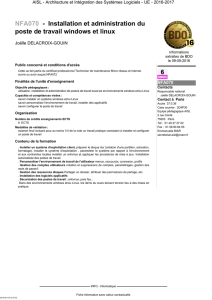Red Hat Enterprise Linux 4 Guide d`installation pour les

Red Hat Enterprise Linux 4
Guide d’installation pour les
architectures x86, Itanium™,
AMD64 et Intel® Extended
Memory 64 Technology (Intel®
EM64T)

Red Hat Enterprise Linux 4: Guide d’installation pour les architectures x86, Itanium™,
AMD64 et Intel® Extended Memory 64 Technology (Intel® EM64T)
Copyright © 2005 par Red Hat, Inc.
Red Hat, Inc.
1801 Varsity Drive RaleighNC 27606-2072 USA Téléphone : +1 919 754 3700 Téléphone : 888 733 4281Fax : +1 919 754 3701 PO Box 13588 Re-
search Triangle Park NC 27709 États-Unis
rhel-ig-x8664(FR)-4-Impression-RHI (2004-09-24T13:10)
Copyright © 2005 par Red Hat, Inc. Ce produit ne peut être distribué qu’aux termes et conditions stipulés dans la licence
Open Publication License, V1.0 ou successive (la dernière version est actuellement disponible à l’adresse suivante :
http://www.opencontent.org/openpub/).
Toute distribution de versions modifiées du contenu du présent document est interdite sans l’autorisation explicite du détenteur
du copyright.
Toute distribution du contenu du document ou d’un dérivé de ce contenu sous la forme d’un ouvrage imprimé standard quel
qu’il soit, à des fins commerciales, est interdite sans l’autorisation préalable du détenteur du copyright.
Red Hat et le logo "Shadow Man" de Red Hat sont des marques déposées de Red Hat, Inc. aux États-Unis et dans d’autres
pays.
Tous les autres copyrights cités sont la propriété de leurs détenteurs respectifs.
CA 20 86 86 2B D6 9D FC 65 F6 EC C4 21 91 80 CD DB 42 A6 0E

Table des matières
Introduction..........................................................................................................................................i
1. Conventions de documentation..............................................................................................i
2. Comment utiliser ce manuel ................................................................................................iii
2.1. Vos commentaires sont importants ! ..................................................................... iv
3. Pour une meilleure accessibilité............................................................................................ v
1. Informations spécifiques aux systèmes Itanium........................................................................... 1
1.1. Aperçu de l’installation sur un système Itanium................................................................ 1
1.2. Systèmes Itanium — Le shell EFI ..................................................................................... 1
1.2.1. Systèmes Itanium — Noms de périphériques EFI.............................................. 1
1.2.2. Systèmes Itanium — Partition système EFI ....................................................... 2
2. Étapes pour démarrer .................................................................................................................... 3
2.1. Où trouver des manuels supplémentaires .......................................................................... 3
2.2. Votre matériel est-il compatible ? ...................................................................................... 3
2.3. Avez-vous suffisamment d’espace disque ? ....................................................................... 3
2.4. Pouvez-vous effectuer l’installation à partir du CD-ROM ?.............................................. 4
2.4.1. Autres méthodes de démarrage........................................................................... 4
2.4.2. Création d’un CD-ROM de démarrage d’installation......................................... 5
2.5. Préparation à une installation réseau.................................................................................. 5
2.5.1. Utilisation d’images ISO pour des installations via NFS ................................... 7
2.6. Préparation à une installation depuis le disque dur............................................................7
3. Tableaux des prérequis du système ............................................................................................... 9
4. Installation de Red Hat Enterprise Linux .................................................................................. 11
4.1. Interface utilisateur du programme d’installation graphique........................................... 11
4.1.1. Remarque concernant les consoles virtuelles ................................................... 12
4.2. Interface utilisateur du programme d’installation en mode texte .................................... 12
4.2.1. Navigation au moyen du clavier ....................................................................... 14
4.3. Lancement du programme d’installation ......................................................................... 15
4.3.1. Démarrage du programme d’installation sur des systèmes x86, AMD64 et
Intel® EM64T................................................................................................. 15
4.3.2. Démarrage du programme d’installation sur des systèmes Itanium ................. 16
4.3.3. Autres options de démarrage ............................................................................ 17
4.4. Choix d’une méthode d’installation................................................................................. 18
4.5. Installation à partir du CD-ROM ..................................................................................... 19
4.5.1. Que faire si le CD-ROM IDE n’est pas détecté ? ............................................. 20
4.6. Installation à partir d’un disque dur................................................................................. 20
4.7. Installation réseau ............................................................................................................ 21
4.8. Installation via NFS ......................................................................................................... 21
4.9. Installation via FTP.......................................................................................................... 22
4.10. Installation via HTTP..................................................................................................... 23
4.11. Red Hat Enterprise Linux vous souhaite la bienvenue .................................................. 24
4.12. Sélection de la langue .................................................................................................... 24
4.13. Configuration du clavier ................................................................................................ 25
4.14. Configuration du partitionnement de disque.................................................................. 26
4.15. Partitionnement automatique ......................................................................................... 27
4.16. Partitionnement du système ........................................................................................... 29
4.16.1. Affichage graphique d’un ou plusieurs disque(s) dur(s)................................. 30
4.16.2. Boutons de Disk Druid .................................................................................. 31
4.16.3. Champs de partitions....................................................................................... 31
4.16.4. Schéma de partitionnement recommandé ....................................................... 32
4.16.5. Ajout de partitions........................................................................................... 34
4.16.6. Modification de partitions ............................................................................... 36
4.16.7. Suppression d’une partition ............................................................................ 36

4.17. Configuration du chargeur d’amorçage pour x86, AMD64 et Intel® EM64T .............. 36
4.17.1. Configuration avancée du chargeur d’amorçage............................................. 38
4.17.2. Mode de secours ............................................................................................. 40
4.17.3. Alternatives aux chargeurs d’amorçage .......................................................... 40
4.17.4. Cartes mères SMP et GRUB........................................................................... 41
4.18. Configuration réseau ...................................................................................................... 41
4.19. Configuration du pare-feu .............................................................................................. 42
4.20. Sélection de la prise en charge linguistique................................................................... 45
4.21. Configuration du fuseau horaire..................................................................................... 46
4.22. Configuration du mot de passe root ............................................................................... 47
4.23. Sélection des groupes de paquetages ............................................................................. 49
4.24. Début de l’installation.................................................................................................... 50
4.25. Installation des paquetages ............................................................................................ 51
4.26. Installation terminée....................................................................................................... 51
4.27. Activation de votre abonnement .................................................................................... 51
4.27.1. Saisie d’un nom de connexion Red Hat .......................................................... 52
4.27.2. Saisie d’un numéro d’abonnement.................................................................. 52
4.27.3. Connexion de votre système ........................................................................... 52
4.28. Systèmes Itanium — Démarrage de votre ordinateur et configuration après l’installation
53
4.28.1. Options du chargeur de démarrage après l’installation................................... 53
4.28.2. Démarrage automatique de Red Hat Enterprise Linux ................................... 53
A. Mise à niveau du système actuel .................................................................................................57
A.1. Choix entre mise à niveau et réinstallation ..................................................................... 57
A.2. Mise à niveau du système ............................................................................................... 58
A.3. Mise à niveau de la configuration du chargeur d’amorçage............................................ 58
A.4. Mise à niveau des paquetages ......................................................................................... 59
A.5. Mise à niveau terminée ................................................................................................... 59
B. Suppression de Red Hat Enterprise Linux ................................................................................ 61
C. Résolution de problèmes dans votre installation de Red Hat Enterprise Linux ....................63
C.1. Vous ne parvenez pas à démarrer Red Hat Enterprise Linux..........................................63
C.1.1. Vous ne parvenez pas à démarrer avec votre carte RAID ?.............................. 63
C.1.2. Votre système affiche-t-il des erreurs Signal 11 ? ............................................ 63
C.2. Problèmes au démarrage de l’installation ....................................................................... 64
C.2.1. Votre souris n’est pas détectée ......................................................................... 64
C.2.2. Problème lors du démarrage de l’installation en mode graphique................... 64
C.3. Problèmes durant l’installation........................................................................................ 65
C.3.1. Message d’erreur : Aucun périphérique trouvé pour installer Red
Hat Enterprise Linux ........................................................................... 65
C.3.2. Sauvegarde de messages traceback sans un lecteur de disquettes....................65
C.3.3. Problèmes avec les tables de partitions ............................................................ 65
C.3.4. Utilisation de l’espace restant .......................................................................... 66
C.3.5. Autres problèmes de partitionnement pour les utilisateurs de systèmes x86... 66
C.3.6. Autres problèmes de partitionnement pour les utilisateurs de systèmes Itanium
66
C.3.7. Voyez-vous des erreurs Python ?...................................................................... 67
C.4. Problèmes après l’installation ......................................................................................... 68
C.4.1. Vous rencontrez des problèmes avec l’écran graphique de GRUB sur un
système basé sur x86 ?.................................................................................... 68
C.4.2. Démarrage dans un environnement graphique................................................. 68
C.4.3. Problèmes avec le système X Window (GUI).................................................. 69
C.4.4. Problèmes d’arrêt brutal du serveur X et utilisateurs qui ne sont pas le
super-utilisateur............................................................................................... 69
C.4.5. Problèmes au moment de la connexion............................................................ 70
C.4.6. Votre RAM n’est pas reconnue ?...................................................................... 70

C.4.7. Votre imprimante ne fonctionne pas................................................................. 71
C.4.8. Problèmes de configuration du son .................................................................. 71
C.4.9. Service httpd basé sur Apache/Sendmail en suspens au démarrage.............. 72
C.4.10. Problèmes avec le jeu de puces NVIDIA....................................................... 72
D. Introduction aux partitions de disque ........................................................................................ 73
D.1. Concepts de base concernant le disque dur..................................................................... 73
D.1.1. Ce qui compte n’est pas tant ce que vous écrivez que la manière dont vous
l’écrivez........................................................................................................... 73
D.1.2. Partitions — Transformation d’un disque dur en plusieurs disques ................ 75
D.1.3. Partitions à l’intérieur de partitions — Présentation des partitions étendues .. 77
D.1.4. Création de l’espace nécessaire à Red Hat Enterprise Linux........................... 78
D.1.5. Système de dénomination des partitions .......................................................... 82
D.1.6. Partitions de disque et autres systèmes d’exploitation..................................... 83
D.1.7. Partitions de disque et points de montage........................................................83
D.1.8. Combien de partitions ? ................................................................................... 83
E. Supports de pilotes ....................................................................................................................... 85
E.1. Pourquoi utiliser un support de pilotes ? ......................................................................... 85
E.1.1. Qu’est-ce qu’un support de pilotes ? ................................................................ 85
E.1.2. Comment se procurer des supports de pilotes ? ............................................... 85
E.1.3. Utilisation d’une image de pilotes pendant l’installation ................................. 86
F. Options de démarrage supplémentaires..................................................................................... 89
G. Ressources supplémentaires sur Itanium et Linux ................................................................... 93
Index................................................................................................................................................... 95
Colophon............................................................................................................................................ 99
 6
6
 7
7
 8
8
 9
9
 10
10
 11
11
 12
12
 13
13
 14
14
 15
15
 16
16
 17
17
 18
18
 19
19
 20
20
 21
21
 22
22
 23
23
 24
24
 25
25
 26
26
 27
27
 28
28
 29
29
 30
30
 31
31
 32
32
 33
33
 34
34
 35
35
 36
36
 37
37
 38
38
 39
39
 40
40
 41
41
 42
42
 43
43
 44
44
 45
45
 46
46
 47
47
 48
48
 49
49
 50
50
 51
51
 52
52
 53
53
 54
54
 55
55
 56
56
 57
57
 58
58
 59
59
 60
60
 61
61
 62
62
 63
63
 64
64
 65
65
 66
66
 67
67
 68
68
 69
69
 70
70
 71
71
 72
72
 73
73
 74
74
 75
75
 76
76
 77
77
 78
78
 79
79
 80
80
 81
81
 82
82
 83
83
 84
84
 85
85
 86
86
 87
87
 88
88
 89
89
 90
90
 91
91
 92
92
 93
93
 94
94
 95
95
 96
96
 97
97
 98
98
 99
99
 100
100
 101
101
 102
102
 103
103
 104
104
 105
105
 106
106
 107
107
 108
108
 109
109
 110
110
 111
111
 112
112
1
/
112
100%