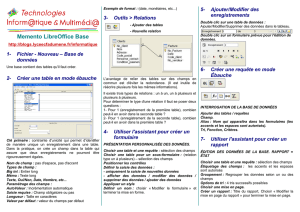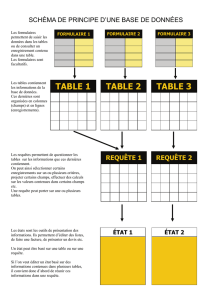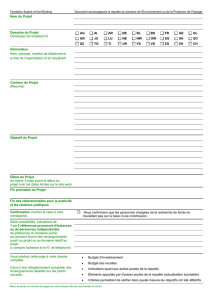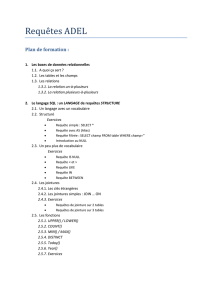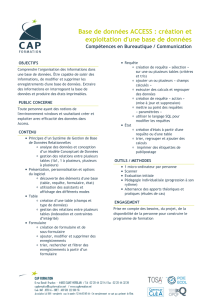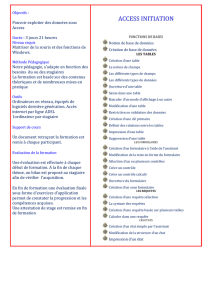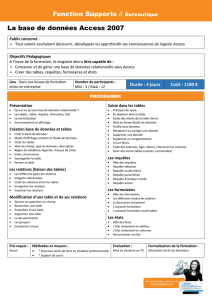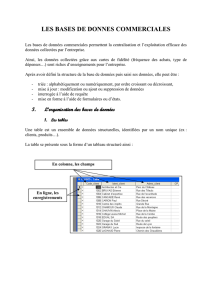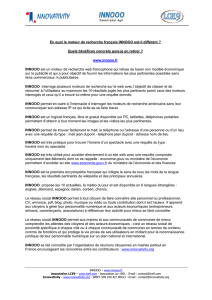Bases de données relationnelles

Eric Marcon
02/05/2011
BASES DE DONNÉES
RELATIONNELLES

Les opinions émises par les auteurs sont personnelles et n’engagent pas l’UMR
EcoFoG ou ses tutelles.

3
Sommaire
Objectifs ..................................................................................................... 5
Structurer les données .............................................................................. 7
Définir tables et relations ..................................................................................................... 7
Généralités ...........................................................................................................................................7
Exemple................................................................................................................................................7
Créer un dictionnaire des données ....................................................................................... 8
Table : taFamilles ................................................................................................................................8
Table : taGenres ..................................................................................................................................8
Table : taEspeces .................................................................................................................................9
Table : taAuteurs .................................................................................................................................9
Relations.............................................................................................................................. 10
Importer des données non structurées .................................................... 12
Importation du tableau dans Access .................................................................................. 12
Première étape : tables sans clés étrangères ..................................................................... 12
Créer une requête de sélection pour obtenir les valeurs ............................................................... 13
Coller les résultats dans la table ..................................................................................................... 14
Deuxième étape : les tables liées à une table à clé primaire simple .................................. 14
Troisième étape : les tables liées à une table à clé primaire multiple ............................... 15
Saisir des données dans plusieurs tables ................................................ 17
Les listes déroulantes ......................................................................................................... 17
Liste simple ....................................................................................................................................... 18
Liste composite ................................................................................................................................. 19
Ordre de tabulation .......................................................................................................................... 20
Les sous-formulaires ........................................................................................................... 21
Accéder aux données : ODBC .................................................................. 23
Créer une source ODBC ...................................................................................................... 23
Utilisation dans Excel ......................................................................................................... 25
Intérêt.................................................................................................................................. 28
Calculs scientifiques : techniques ........................................................... 29
Ajout de données ................................................................................................................. 29
Produit cartésien ................................................................................................................. 30
Calculs de distance.............................................................................................................. 31
Regroupements et calculs ................................................................................................... 32
Affichage dans Excel ........................................................................................................... 33

OBJECTIFS
L’objectif est de former les participants à l’organisation et l’exploitation des don-
nées dans un système de gestion de bases de données relationnel (SGBDR), et
plus particulièrement Access.
Ce support ne reprend pas les notions de base de l’utilisation d’Access qui sont
supposées acquises après la formation ou disponibles dans de nombreux ou-
vrages. Il présente quelques techniques utilisées pendant la formation, plus diffi-
ciles à trouver ailleurs.
Ce support de cours est fourni avec les fichiers d’exemple :
Botanique.mdb : base de données créée dans le chapitre « Structurer les
données »
Données à importer.xls : tableau non structuré à importer dans la chapitre
« Importer des données non structurées »
Inventaire.mdb : base de données utilisée dans les autres chapitres
Tableau croisé sur Inventaire.xls : fichier Excel contenant le tableau croisé
dynamique du chapitre « Accéder aux données : ODBC »
Surface terrière sur grille.xls : fichier Excel utilisé dans le chapitre «
 6
6
 7
7
 8
8
 9
9
 10
10
 11
11
 12
12
 13
13
 14
14
 15
15
 16
16
 17
17
 18
18
 19
19
 20
20
 21
21
 22
22
 23
23
 24
24
 25
25
 26
26
 27
27
 28
28
 29
29
 30
30
 31
31
 32
32
 33
33
 34
34
 35
35
 36
36
 37
37
 38
38
1
/
38
100%