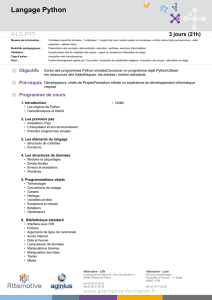Tuto : installation de pygame et de python sur windows 10

Tuto : installation de pygame et de python sur windows 10
1. Installation de python
Pour ce faire, il faut se rendre sur le site officiel de python :
https://www.python.org/downloads/
Téléchargez la version 3.5.2 de python :
Ensuite, commencez l’installation. Lors de celle-ci, cochez la case : “ ADD
python3.5 To path “. Ensuite, choisissez l’installation personnalisée et terminez
l’installation.
2. Installation de pygame
Tout d’abord, il faut télécharger la version de pygame compatible avec votre
version de python. Il faut donc se rendre sur le site suivant :
http://www.lfd.uci.edu/~gohlke/pythonlibs/#pygame et télécharger le ficher
pygame-1.9.2b1-cp35-cp35m-win32.whl (cp35 signifie que c’est la version
compatible avec python 3.5). Prenez bien la version 32 bits même si vous avez un
ordinateur 64 bits, car vous avez installé une version 32 bits de python. Ne tentez
pas de l’exécuter, vous en aurez besoin plus tard.
Ensuite, il faut exécuter l’invite de commandes en mode administrateur. Pour y
parvenir, tapez cmd dans votre barre de recherche puis clique droit sur l’invite de
commandes et exécuter en tant qu’administrateur. Je vais vous lister les différentes
commandes à y rentrer pour installer pygame :

a) Tapez : « python –m ensurepip ». Cette commande permet d’installer pip.
b) Tapez : « python –m pip --upgrade pip ». Cette commande permet de mettre pip à
jour.
c) Tapez : « pip install wheel ». Cette commande permet d’installer wheel.
d) Tapez : « pip install wheel --upgrade ». Cette commande permet de mettre wheel
à jour.
e) Tapez : « pip install C:\Users\Simon\Desktop\pygame-1.9.2b1-cp35-cp35m-
win32.whl ». Cette commande permet d’installer pygame. Attention, il faut que
vous fournissiez le chemin complet du fichier. J’ai personnellement déplacé le
fichier sur mon bureau pour trouver facilement le chemin.
Si tout c’est bien déroulé, pygame est maintenant installé sur votre ordinateur ainsi que
python. Vous pouvez si vous le souhaitez installer emacs sur votre ordinateur pour y
composer vos fichiers .py . Sinon vous pouvez utiliser idle qui est fort similaire et qui
s’est installé sur votre ordinateur lors de l’installation de python. Notez également que
les commandes peuvent changer par rapport aux commandes que vous avez vues en
classe. Par exemple, il faut donner le chemin complet pour lancer un fichier. Ou encore,
ce n’est plus la commande python3.5 mais python qu’il faut écrire dans l’invite de
commandes pour lancer python.
1
/
2
100%