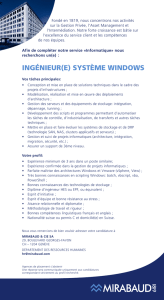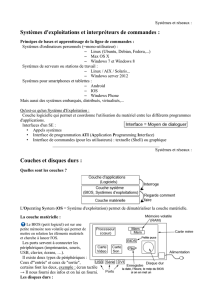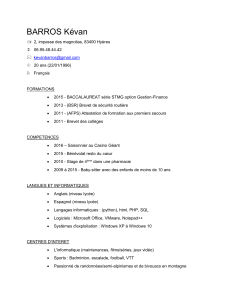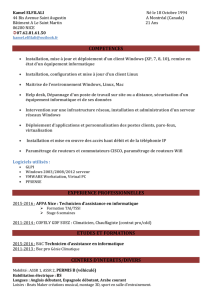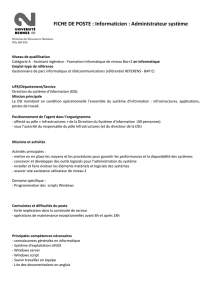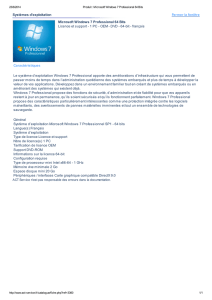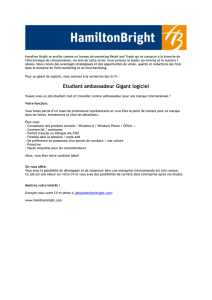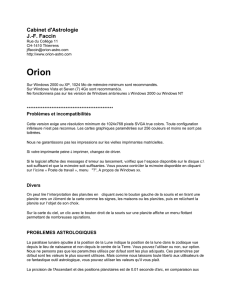formation reseau dépannage maintenance truc astuce

Nous retrouver sur le Web : http://www.dreamlive.fr
http://www.dreamlive.fr
Formation en maintenance
Micro-informatique
TP 02

Nous retrouver sur le Web : http://www.dreamlive.fr
I. LES SYSTEMES D'EXPLOITATIONS
A. Concept et architecture du système d'exploitation
Pour bien comprendre les caractéristiques des systèmes d'exploitation en général
(Microsoft), il est tout d'abord nécessaire de définir un certain nombre de concepts.
1 Le multitâche
Le multitâche est la capacité pour un système d'exploitation à gérer plusieurs programmes
simultanément en leurs attribuant tour à tour un pourcentage de temps processeur pour
ces programmes puissent s'exécuter.
Avec le multitâche coopératif, chaque application qui s'exécute sur le système
d'exploitation dispose du processeur (et des ressources associées) puis le libère permettant
ainsi à l'application suivante dans la file d'attente d'exécution de disposer à son tour du
processeur.
Avec le multitâche préemptif, chaque application dispose du processeur pendant un laps
de temps déterminé à l'avance ou jusqu'à ce qu'une autre application ait une priorité
supérieure à l'application en cours. L'ordonnancement, l'attribution du temps processeur
pour les applications en cours, est fait par le système d'exploitation sans consultation des
applications exécutées.
2 Le multithreading
Le multithreading dans un logiciel est mis en œuvre lors du développement de
l'application; il est gère par le système d'exploitation. Une thread est une entité
d'exécution, un bout de programme ou même la totalité du programme si l'application ne
propose pas le multithread.
Le multithread signifie qu'a l'intérieur d'une même application, plusieurs tâches peuvent
s'effectuer en psuedo-parrallèle.
3 Le multiprocessing
C'est l'aptitude du système d'exploitation à utiliser les processeurs présents dans la station
de travail pour les faire travailler à la gestion du système Windows et à l'exécution des
applications. On distingue deux types de multiprocessing :

Nous retrouver sur le Web : http://www.dreamlive.fr
Le multiprocessing asymétrique ASMP : Un processeur est réservé pour le système
tandis que les autres sont consacrés aux applications.
Le mutliprocessing symétrique SMP : Le système d'exploitation et les applications
voient leurs requêtes d'exécution réparties sur les différents processeurs. Dans ce dernier
cas le système a toujours à disposition un pourcentage de temps processeur, quoi qu'il
arrive.
B. Architecture de Microsoft Windows 98 SE, Server et XP
Il s'agit d'un système d'exploitation multitâche multithread 32 bits à architecture SMP.
Windows est composé de systèmes d'exploitation en couches et de système client/serveur à
base de micro-noyaux. Le regroupement de ces deux technologies à permis de distinguer
deux parties dans Windows appelées mode exécutif(ou mode noyau) et mode
utilisateur(ou applicatif).
1 Mode exécutif
Le mode exécutif regroupe l'ensemble des composants du système qui s'exécutent en
mode noyau. Ces composants nommés services de l'exécutif, sont prioritaires sur
l'utilisation du processeur; le noyau a une place prépondérante car il a à charge de fournir
de la mémoire aux applications, de choisir les processus qui seront exécutés à un instant
précis et de communiquer avec les périphériques.
Les applications dépendent du noyau pour tous leurs besoins, ce qui évite qu'elles entrent
en contact direct avec les périphériques et ainsi provoquent une défaillance système.
2 Mode utilisateur
A contrario, le mode utilisateur regroupe les sous-systèmes protégés sur lesquels
s'appuient les applications de l'utilisateur. Les processus en mode utilisateur n'ont pas
accès directement au matériel ; ils sont limités à une zone mémoire affectée et sont traités
avec un niveau de priorité bas.

Nous retrouver sur le Web : http://www.dreamlive.fr
C. Architecture des OS
1. Windows 98 Se (seconde édition)
Version 32 bits
Memoire maximum: 2GO
Plate-forme : monoproceseur
Architecture: SMP
Clustering : non
2. Windows XP Pro
Version 32 bits – 64 bits
Mémoire maximum : 4GO – 16GO
Plate-forme : biprocesseur
Architecture : SMP
Clustering : non
Nota : la version 64 bit intègre un nouvel outil de restauration de copie masquée
ASR(Automated system recovery). Cet outil permet de restaurer le système dans un état
précédent, et ce, même si le disque dur est détérioré ou doit être remplacé.
3. Windows XP Familiale
Version 32 bits
Mémoire maximum : 4GO
Plate-forme : monoprocesseur
Architecture : SMP
Clustering : non
Nota : Cette version est optimisée pour fonctionner sur un PC à la maison (station de
travail). Elle est non administrable et les mécanismes de sécurité sont simplifiés au
maximum.
La mise à jour ne peut se faire qu'a partir de Windows 98, 98Se et Me.

Nous retrouver sur le Web : http://www.dreamlive.fr
4. Windows 2000 Server
Version 32 bits
Mémoire maximum : 4GO
Plate-forme : 2 processeurs
Architecture : SMP
Clustering : non
5. Windows 2000 Server advanced
Version 32 bits
Mémoire maximum : 4GO
Plate-forme : 4 processeurs
Architecture : SMP
Clustering : oui
6. Windows 2000 Server Entreprise
Version 32 bits
Mémoire maximum : 32GO
Plate-forme : 8 processeurs
Architecture : SMP
Clustering : oui
7. Windows 2000 Server Datacenter
Version 32 bits
Mémoire maximum : 32GO
Plate-forme : 32 processeurs
Architecture : SMP
Clustering : oui
8. Windows server 2003
Mémoire maximum : 2GO
Plate-forme : biprocesseur
Architecture : SMP
Clustering : oui (32 serveurs)
 6
6
 7
7
 8
8
 9
9
 10
10
 11
11
 12
12
 13
13
 14
14
 15
15
 16
16
 17
17
 18
18
 19
19
 20
20
 21
21
 22
22
 23
23
 24
24
 25
25
 26
26
 27
27
 28
28
 29
29
 30
30
 31
31
 32
32
 33
33
 34
34
 35
35
 36
36
 37
37
 38
38
 39
39
 40
40
 41
41
 42
42
 43
43
 44
44
 45
45
 46
46
 47
47
 48
48
 49
49
 50
50
 51
51
 52
52
 53
53
 54
54
 55
55
 56
56
 57
57
 58
58
 59
59
 60
60
 61
61
 62
62
 63
63
 64
64
 65
65
 66
66
 67
67
 68
68
 69
69
 70
70
 71
71
 72
72
 73
73
 74
74
 75
75
 76
76
 77
77
 78
78
 79
79
 80
80
 81
81
 82
82
 83
83
 84
84
 85
85
 86
86
 87
87
 88
88
 89
89
 90
90
 91
91
 92
92
 93
93
 94
94
 95
95
 96
96
 97
97
 98
98
 99
99
 100
100
 101
101
 102
102
 103
103
 104
104
 105
105
 106
106
 107
107
 108
108
 109
109
 110
110
 111
111
 112
112
 113
113
 114
114
 115
115
 116
116
 117
117
 118
118
 119
119
 120
120
 121
121
 122
122
 123
123
 124
124
 125
125
1
/
125
100%