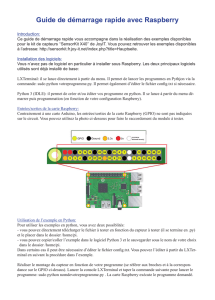Getting started with Astro Pi 23_11 fr

Commencer à travailler avec
l’Astro Pi
Utiliser le Raspberry Pi pour comprendre le langage de programmation
Bienvenue dans le Challenge Astro Pi européen !
Astro Pi est le nom d’un petit ordinateur développé par la Raspberry Pi
Foundation, en collaboration avec l’Agence spatiale britannique et
l’Agence spatiale européenne (ESA).
Il existe deux Astro Pi vraiment spéciaux. Baptisés Ed et Izzy, ils se sont
qualifiés pour s’envoler dans l’espace. Ils sont maintenant à bord de la
Station spatiale internationale (ISS) pour que des élèves comme vous
les utilisent.
Dans le cadre du premier ensemble d’activités, vous allez monter pour
la première fois votre Raspberry Pi et apprendre le langage de codage essentiel dont vous avez besoin
pour programmer votre Astro Pi. De la sorte, vous aurez la possibilité de voir vos code et expériences
scientifiques exécutés sur l’ISS.
Équipement
o Kit Astro Pi
o Moniteur
o Clavier USB
o Souris USB
Activité 1 – Prise en main du Raspberry Pi
Le Raspberry Pi est un ordinateur, qui ressemble beaucoup aux ordinateurs que vous avez l’habitude
de voir, si ce n’est qu’il est petit et n’a pas de boîtier. Vous pouvez utiliser votre Raspberry Pi pour
naviguer sur Internet ou envoyer des e-mails, ou encore le transformer en lecteur MP3 et aider les
astronautes de l’ISS à se détendre pendant leur temps libre. Et, bien d’autres choses encore ! Vous
pouvez effectuer des expériences scientifiques en utilisant cet outil informatique et analyser les
données collectées, comme le font les scientifiques dans l’espace !
Dans cette activité, vous allez utiliser votre Raspberry Pi et découvrir ce que vous pouvez faire avec.
Exercice
1. Pour commencer votre mission Astro Pi, vous avez besoin d’un équipement spécial que vous
trouverez dans votre kit Astro Pi. Vous aurez aussi besoin d’un moniteur, d’un clavier et d’une souris.
La Figure 1 illustre l’équipement dont vous aurez besoin. Ces composants constituent le matériel.
Étiquetez les différents composants de l’ordinateur Raspberry Pi illustrés à la Figure 1 (carte Micro
SD, adaptateur pour carte SD, Raspberry Pi 3, alimentation avec broches pour prise UE, câble HDMI).

1. ___________________
2. ___________________
3. ___________________
4. ___________________
5. ___________________
Figure 1 – Les composants du Raspberry Pi
2. Vous allez maintenant monter votre Raspberry Pi ! Pour cela, suivez les instructions I à IV et
reportez-vous à la Figure 2 ci-dessous.
Figure 2 – Comment monter votre Raspberry Pi
I. Retirez la carte SD de l’adaptateur de carte SD. Placez-la dans le logement de carte
SD du Raspberry Pi. Elle ne s’insère que dans un sens.
II. Branchez votre clavier et votre souris aux ports USB.
III. Branchez le câble HDMI du moniteur (ou de la TV) au port HDMI du Raspberry Pi et
allumez le moniteur.
CONSEIL : ceci est sans doute l’étape la plus délicate du montage de votre Raspberry
Pi. Vérifiez que vous avez sélectionné la bonne entrée (par ex., HDMI, DVI, etc.). Dans
le cas où le moniteur n’aurait qu’un connecteur VGA (voir figure 3), vous devez utiliser
l’adaptateur HDMI-VGA (dans le KIT).
1
2
3
4
5
1
2
3
4
5

Figure 3 – Ports VGA et HDMI
IV. Branchez l’alimentation micro-USB. Cette opération met sous tension et amorce votre
Raspberry Pi. Cela peut prendre jusqu’à 5 minutes. Vous devriez voir la page de garde
du Raspberry Pi et du texte devrait s’afficher sur l’écran. Une fois le démarrage du
Raspberry Pi terminé et que le texte a arrêté de défiler à toute vitesse sur l’écran, vous
devriez voir le visuel illustré à la Figure 4.
Figure 4 – L’environnement de bureau ou Interface utilisateur graphique
3. Vous pouvez maintenant commencer à utiliser le logiciel du Raspberry Pi. Vous pouvez, par
exemple, ouvrir un navigateur Web et surfer sur Internet. Pour cela, cliquez sur le menu
principal dans le haut de l’écran (le logo Raspberry) et choisissez
Internet > Chromium Web
Browser
(vous devez avoir le wifi pour pouvoir utiliser Internet). Utilisez le Web pour essayer
de trouver l’emplacement courant de l’ISS. Notez-le.
4. Explorez le logiciel du Raspberry en choisissant différentes options dans le menu de
programmation. Cela fait, pouvez-vous expliquer les différences entre matériel et logiciel ?

Remarque : pour éteindre votre Raspberry Pi, ne vous limitez pas à le débrancher. À chaque fois que
vous avez fini de travailler avec, arrêtez-le en cliquant sur le bouton Shutdown (Arrêter) dans le menu
principal.
Extension
L’habit ne fait pas le moine ! Faites la liste des appareils numériques que vous considérez être des
ordinateurs et que vous utilisez dans votre vie quotidienne. Comparez votre liste à celle de vos
camarades et réfléchissez à ce qui fait d’un ordinateur un ordinateur !

Activité 2 – Le Python en bref
Pour que vous puissiez communiquer avec les astronautes de l’ISS en utilisant votre Raspberry Pi, vous
devez lui donner les instructions nécessaires. Comme n’importe quel autre ordinateur, il ne fera que ce
que vous lui enseignez ou ce pour quoi vous le programmez. Pour cela, vous devez apprendre un
langage de programmation (de la même façon que vous avez dû apprendre la langue que vous parlez
pour communiquer avec le monde qui vous entoure !). Au cours de cette activité, vous allez apprendre
le vocabulaire de base du langage Python et écrire votre premier programme.
Le saviez-vous ?
Les astronautes doivent eux aussi apprendre plusieurs langues
avant de pouvoir s’envoler pour l’espace. Ils doivent tous, par
exemple, apprendre le russe qui est la langue des commandes
du vaisseau Soyouz. À l’heure actuelle, Soyouz est le seul
vaisseau disponible pour transporter les équipages vers l’ISS et
les ramener. Soyouz signifie « union » en russe. Bien qu’il ait été
conçu par l’Union soviétique au début de l’ère de l’exploration
spatiale, le vaisseau Soyouz est encore utilisé aujourd’hui, avec,
certes, des modifications importantes.
Exercice
1. Pour commencer à utiliser Python sur votre Raspberry Pi, vous devez cliquer sur le menu principal
dans le haut de l’écran (le logo Raspberry) et sélectionner
Programming > Open Python 3(IDLE)
(Programmation > Ouvrir Python 3(IDLE). Une fenêtre qui contient le shell de Python s’ouvre (Figure 5,
à gauche). Vous pouvez saisir votre programme directement dans ce shell, mais il est plus facile de
travailler dans une fenêtre d’éditeur de texte. Pour ouvrir une nouvelle fenêtre, sélectionnez
File> New
File
(Fichier > Nouveau fichier). Deux fenêtres devraient maintenant être ouvertes. La première vous
permet d’écrire votre programme (la fenêtre d’éditeur de texte) et la seconde d’afficher la sortie (le
shell de Python), c’est-à-dire les résultats, les messages d’erreur, etc. Vérifiez que les deux fenêtres
sont visibles.
 6
6
 7
7
 8
8
 9
9
 10
10
 11
11
 12
12
1
/
12
100%