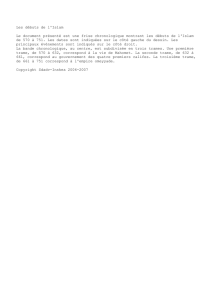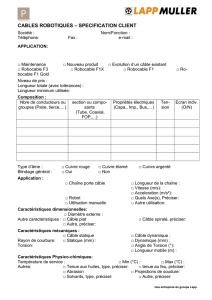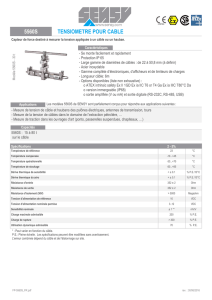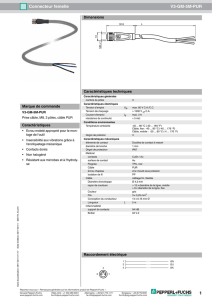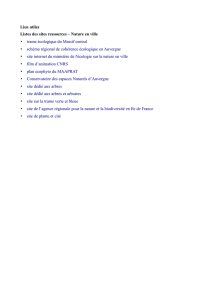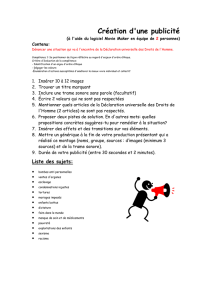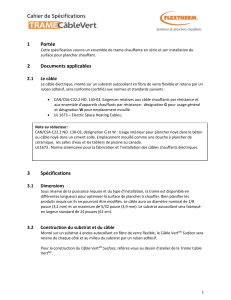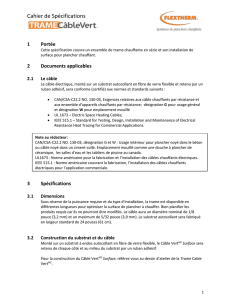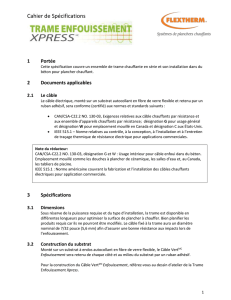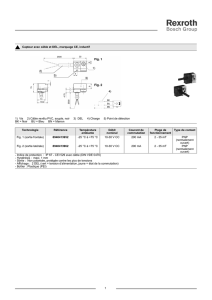Utilisation du simulateur réseau pour comprendre Le

BTS SIO - Support Réseau Simulateur de réseau – Fiche 1 Page 1/12
© La Martinière Duchère - 2013 SI2 - Fonctionnement d’un réseau, des actifs
Utilisation du simulateur réseau pour comprendre
Le Fonctionnement d’un réseau informatique
TD 2
SIO-SI2
sept-2013
Objectifs Appréhender la notion d’actif : hub, switch, routeur
Appréhender la notion de couche 2, la notion de trame
Appréhender la notion de domaine de diffusion
Comment démarrer
Lancer le simulateur :
- Menu Démarrer / Programmes / Sopirem / Simulateur réseau 3
ou bien
- Raccourci sur le bureau
Vérifier que l’on est en mode « Conception réseau » :
Le mode « Conception réseau » permet de construire physiquement le réseau en déposant les éléments
actifs (hubs, switchs, routeurs…) et les postes de travail sur l’espace de travail du logiciel.
I -Relier deux postes
Mode d’emploi
Pour positionner un poste, cliquer sur le symbole représentant un ordinateur dans la barre d’outils,
puis cliquer à l’endroit voulu pour le dessiner. Positionner deux postes pour commencer.
Pour « brancher » un câble sur un poste, il suffit de sélectionner l’outil « câble », puis de cliquer
sur la carte réseau du poste (petit carré gris), et ensuite de désigner l’autre extrémité ; dans ce
premier exemple il s’agit de la carte réseau du 2nd poste :
Sélectionner cet outil pour
dessiner les câbles
Sélectionner cet outil pour
dessiner un poste.
Carte réseau
du poste.

BTS SIO - Support Réseau Simulateur de réseau – Fiche 1 Page 2/12
© La Martinière Duchère - 2013 SI2 - Fonctionnement d’un réseau, des actifs
Passer en mode Ethernet pour vérifier le branchement : les « lumières » s’allument en vert lorsque
la connexion est correcte.
En effet, le câble par défaut est un câble droit et ne convient pas dans ce cas précis d’une
connexion entre deux postes.
Repasser en mode « Conception réseau » pour modifier le type de câble.
Cliquer sur une extrémité du câble et choisir la solution « Configurer le câble » :
Choisir un câble de type « Paires torsadées croisé »
1.1 Qu’est-ce qu’un câble « paires torsadés croisé » ?
1.2 Qu’est-ce qu’un câble « paires torsadés droit» ?
Les cartes s’affichent
en rouge, signe de
dysfonctionnement

BTS SIO - Support Réseau Simulateur de réseau – Fiche 1 Page 3/12
© La Martinière Duchère - 2013 SI2 - Fonctionnement d’un réseau, des actifs
Passer en mode Ethernet pour vérifier que la connexion est cette fois-ci active :
Vérifier que la transmission est effectivement possible en envoyant une trame :
depuis st1 vers st2
Depuis st2 vers st1
Pour émettre une trame de st1 vers st2 :
Clic droit sur la carte de la station st1 / Emettre une trame
Choisir « unicast » dans Destination, puis pointer la carte réseau de st2 :
Noter que « mac02 » s’inscrit dans l’adresse MAC du destinataire.
Les cartes s’affichent
en vert, signe d’une
connexion correcte.

BTS SIO - Support Réseau Simulateur de réseau – Fiche 1 Page 4/12
© La Martinière Duchère - 2013 SI2 - Fonctionnement d’un réseau, des actifs
NB : « mac02 » n’est pas une adresse de carte « valide » (Rappel : une adresse MAC est
normalement sur 6 octets donc 12 chiffres hexadécimaux). Le simulateur code l’adresse
« macXX » par simplification.
La transmission est montrée par un flux bleu qui se déplace de st1 vers st2 :
II - Construire un réseau physique
Mode d’emploi
Pour dessiner un actif, cliquer sur l’élément dans la barre d’outils, puis cliquer à l’endroit voulu
pour le dessiner.
Pour relier un poste à un actif, en partant de la carte réseau d’un poste (petit carré gris), cliquer-
glisser vers un port de l’actif auquel on souhaite le connecter.
NOTA BENE
Utiliser les ports les plus à gauche de l’actif. Les ports de droite
ont un rôle particulier comme nous le verrons ensuite.
S’il n’y a pas suffisamment de ports disponibles, il suffit de
modifier la configuration de l’actif (clic/droit sur l’élément –
configurer) et d’augmenter le numéro de port.
Utiliser également cette boîte de dialogue pour renommer un
élément.
Construire les le schéma suivant et relier les postes à l’actif par un
câble
Le message (la trame) est représenté
schématiquement ici. Repérer notamment le
destinataire (mac02), l’émetteur, (mac01), et les
données proprement dites
Sélectionner cet outil pour
dessiner les câbles

BTS SIO - Support Réseau Simulateur de réseau – Fiche 1 Page 5/12
© La Martinière Duchère - 2013 SI2 - Fonctionnement d’un réseau, des actifs
Enregistrer votre travail dans le fichier « Reseau_ONE.xml »
Les ports de droite sont des
ports spéciaux. Ne pas les
utiliser pour relier les postes.
Carte réseau
du poste.
 6
6
 7
7
 8
8
 9
9
 10
10
 11
11
 12
12
1
/
12
100%