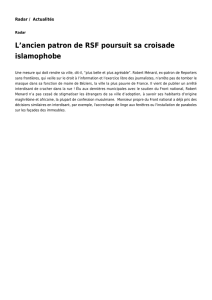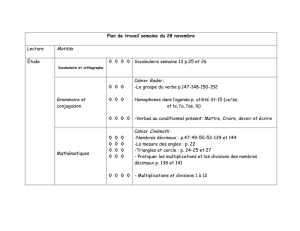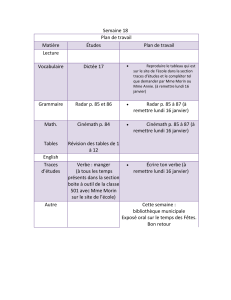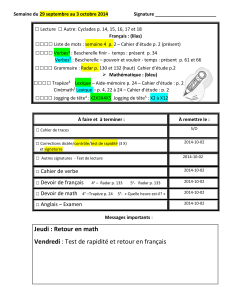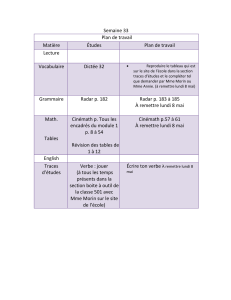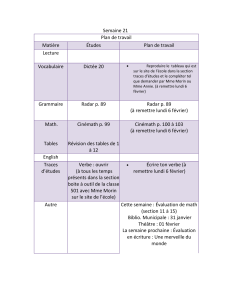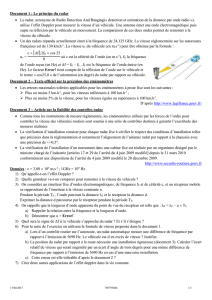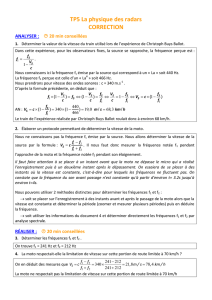Brochure explicative

1
Support du cours en ligne
Images radar en Télédétection:
Concepts de base et applications
https://earth.esa.int/web/guest/eo-education-and-training/sar-basics-snap-course
Support rédigé par
[email protected] (rappels de cours)
exo 5 manque géoréférencement dans le titre
Page Youtube contenant les vidéos sur lesquelles porte ce document :
https://www.youtube.com/playlist?list=PLbyvawxScNbsmfg70AFO5r9ktXH0mpw-c
Les vidéos consacrées aux exercices ont été réalisées avec le logiciel Sentinel1-toolbox disponible depuis le printemps 2015 ;
logiciel aujourd’hui intégré dans SNAP, qui rassemble divers logiciels en une seule plateforme. Il en résulte de légères
différences que nous mentionnerons ci-dessous en passant en revue l’ensemble des exercices. Il existe par ailleurs
quelques écarts entre les TP annoncés en cours et les réalisations effectives.
Ces quelques manques de cohérence entre rappels de cours et contenus des TP sont dus au fait que les vidéos de rappels
de cours ont été réalisées par prise de vues de type « one shot » et que les TP ont été mis en place ensuite avec découverte
progressive des contraintes logicielles.
Afin de suivre les vidéos exercices et d’en tirer un apprentissage maximum sur comment manipuler les données satellites
via le logiciel SNAP, nous conseillons de s’appuyer sur le même type de données (même format, par exemple,
S1A_EW_GRDM, ou S1A_SLC, etc.) que celui présenté dans la vidéo, sans pour autant avoir à retrouver la même image
exactement . Pour une autre région du monde, a une autre date d’acquisition, les étapes de manipulation de l’image
restent les mêmes. Nous rappelons que les données en question sont téléchargeables sur le Sentinel Scientific Data Hub :
https://scihub.copernicus.eu/dhus/#/home.
Vous pouvez aborder rappels de cours et exercices dans l’ordre qui vous parait adapté à vos connaissances actuelles.
Dans la partie consacrée aux rappels de cours sont indiquées des ressources complémentaires en français.

2
EXERCICES
Exercice 1. Chargement et Manipulation d’image (Sentinel-1) (durée 6’25’’)
[0’00’’] La vidéo explique comment ouvrir une image Sentinel-1 dans la plateforme SNAP (qui contient la Sentinel-1
Toolbox). Ces données radar sont codées en 16bit, mais sont visualisées en 8bit.
[1’20’’] Pour convertir les données de 16 en 8 bits, on utilise l’outil Convert Datatype . Dans la version plus actuelle du
logiciel, on trouve cet outil dans Raster >Data Conversion (contrairement à ce qui est montré dans la vidéo, où cet outil est
atteint suivant un chemin légèrement différent). On peut se rendre compte que l’image d’origine (codée en 16bit) et celle
convertie en 8bit sont en effet les mêmes quand on les visualise.
[2’15’’] Comment coordonner deux images et les visualiser en même temps.
[3’00’’] Analyse statistique des données : comment lire l’histogramme d’une image. On se rend ainsi compte de la
différence des histogrammes de l’image codée en 16bit et de celle codée en 8bit.
[4’50’’ à 6’24’’] Analyse du speckle (« chatoiement » en français) sur l’image 8bit, sur une zone d’intérêt (rectangle, puis
ligne). Utilisation de l’outil Profil Plot.
Exercice 2. Extraction d’une partie d’image et réduction du chatoiement (durée 9’16’’)
[0’00’’] Ouverture de l’image Sentinel-1 et explication des différents fichiers de données la constituant, dont Metadata qui
fournit un grand nombre d’informations sur l’acquisition et le traitement de l’image.
[2’00’’] Visualisation d’une des bandes (polarisation VH) et explication de l’effet d’inversion droite-gauche, du fait de la
géométrie radar, et de l’acquisition de l’image en orbite descendante du satellite. Afin de remettre l’image «
approximativement á l’endroit », on utilise l’outil Flip pour inverser horizontalement l’image. Pour cela, la nouvelle version
impose de créer un graphe (outil que l’on trouve dans l’onglet Tools > GraphBuilder), puis il faut cliquer droit sur le fond
blanc du graphe Add > Raster > Flip pour ainsi créer l’opération reliant Read (qui concerne l’image d’intérêt) et Write (la
nouvelle image, inversée, que l’on cherche à obtenir).Dans l’onglet Flip de la fenêtre du GraphBuilder, faire bien attention à
sélectionner « Horizontal », pour le cas de l’image de la Bretagne sur laquelle porte cet exercice.
[4’00’’] Différences entre les deux images de polarisation VV et VH.
[4’45’’] Comment obtenir un extrait d’image afin de permettre une manipulation plus rapide. L’outil de SNAP s’appelle
Subset. Il se trouve dans la dernière version de SNAP dans l’onglet Raster.
[6’05’’ à 9’15’’] L’outil pour réduire le chatoiement (ou « speckle » en anglais) est Single Product Speckle Filter, qui se trouve
dans l’onglet Radar > Speckle Filtering. Démonstration avec le filtre moyen (Mean) et le filtre de Lee, pour des fenêtres de 5
pixels par 5. Comparaison visuelle des différentes images filtrées.
Exercice 3. Génération d’un interférogramme (durée 6’40’’)
[0’00’’] Liste des étapes à suivre pour la génération d’un interférogramme.

3
[1’00’’] Ouverture des deux images ; l’une « maitresse », l’autre «esclave ». Dans l’exemple, l’écart de temps entre les deux
images est de 12 jours (ce qui correspond à la période de révolution du satellite).
[1’35’’] Utilisation du GraphBuilder, l’outil qui permet de créer une chaine d’opérations effectuées sur une ou plusieurs
images (deux dans le cas d’un interférogramme). Des schémas de graphes préexistants sont disponibles dans l’outil.
De manière quelque peu différente par rapport à la vidéo, on y accède dans la version la plus récente de SNAP en suivant le
chemin suivant: une fois dans la fenêtre GraphBuilder, cliquer sur l’onglet Graphs en haut de la fenêtre, puis Radar > InSAR
Graphs > TOPSAR
1
Coreg Interferogram IW with all swaths. Une fois le graphe visualisé, les étapes sont expliquées une á une :
- TOPSAR Split : chaque image est divisée en trois sous-images
- Apply-Orbit-File : qui combine des informations sur l’orbite d’acquisition des images
- Back-Geocoding : l’étape la plus longue, durant laquelle se fait une coregistration très précise, en appliquant un DEM
extérieur (téléchargé automatiquement par le logiciel SNAP)
- Interferogram : différence pixel par pixel de la valeur de la phase
- TOPSAR-Deburst : le « debursting » est l’élimination des bandes noires horizontales, dites « burst », sur chaque sous-image
- TOPSAR-Merge : opération qui fusionne les trois sous-images afin d’obtenir un interférogramme complet.
Enfin, on choisit le fichier dans lequel sera sauvegardée l’image traitée et on lance le processus en cliquant sur Run ou
Process.
[Remarque: Parfois, l’opération n’aboutit pas ; il est bon relancer l’opération.]
[4’40’’ à 6’39’’] Présentation des bandes obtenues: différence de phase, où on reconnait les franges topographiques (5e
fichiers dans les bandes de l’objet obtenu) et cohérence, c’est-à-dire le module de la corrélation complexe entre les deux
images SLC (3e fichier). Elle met en valeur le changement entre les deux images.
Exercice 4. Filtrage de la phase sur un interférogramme (durée 3’56’’)
[0’00’’] A partir de l’interférogramme produit lors de l’exercice 3, on fait apparaitre le 5e fichier (différence de phase). On
reconnait difficilement les franges (topographiques) car l’image est relativement bruitée. Le filtrage se fait en cliquant sur
l’onglet Radar > Interferometric > Filtering > Goldstein Phase Filtering (chemin légèrement différent de celui montré sur la
vidéo, car l’onglet SAR processing a été renommé Radar dans la version plus récente du logiciel).
Le filtre de phase de Goldstein est défini par plusieurs paramètres. Dans notre cas, nous laissons les paramètres de
référence. On lance l’opération de filtrage (2’23’’) et on obtient une image sur laquelle apparaissent plus nettement les
franges.
[3’08’’ à 3’55’’] On visualise en parallèle les deux interférogrammes (avant et après filtrage) afin de comparer les franges de
phase et noter l’effet du filtrage.
Exercice 5. Mosaïque de deux images (durée 9’43’’)
[0’00’’] Ouverture des images Sentinel-1. Oralement il est dit que ces deux images ont été prises a quelques secondes d’arc
de différence (il s’agit en fait de plusieurs minutes d’arc), elles présentent donc un recouvrement partiel et le but de cet
exercice est de les combiner en une seule image.
1
TOPSAR est un mode d’acquisition. Il faut donc s’assurer que la donnée sur laquelle on travaille a été acquise par ce mode, sinon on
utilisera un autre graphe.

4
[2’04’’] Avant de faire la mosaïque elle-même, une calibration radiométrique permet d’homogénéiser les niveaux afin
d’éviter des effets de bords aux raccordements entre images. Pour cela, il faut cliquer sur Radar > Radiometric > Calibrate.
[2’50’’] Une fois la calibration terminée, on clique sur Radar > Sentinel-1 TOPS > S-1 Slice Assembly, afin d’effectuer le
mosaïcage des deux images.
[4’20’’] Multi-looking (fenêtre 4x4) afin de réduire le speckle, bien qu’aux dépens de la résolution géométrique de l’image.
Pour cela, cliquer sur Radar > Multi-looking. On change le nombre de Range Looks et Azimuth Looks a 4, puis on lance le
processus de multilooking. On visualise ensuite les nouvelles bandes, sur lesquelles on note moins de speckle, mais moins
de détails.
[6’38’’ à 9’42’’] A présent, l’étape est celle de géoréférencement. Apres avoir fermé tous les produits, on choisit un nouvel
outil dans Radar > Geometric > Terrain Correction > Range Doppler Terrain Correction. On laisse comme paramètres de
traitement ceux par défaut. On décoche l’option « Mask out areas without elevation » afin de laisser apparaitre la mer sur
l’image obtenue. Puis on lance le processus. Le produit obtenu permet de reconnaitre facilement des zones connues de la
région étudiée sur ces deux images : la région de Rome et la Toscane (Italie).
Exercice 6. Détection de changement – Inondation au Sri Lanka (durée 5’44’’)
[0’00’’] A partir de deux images, l’une acquise avant les inondations de Novembre - Décembre 2014, l’autre acquise
pendant, on va s’entrainer à coregistrer (terme anglais d’usage courant qui signifie recalage) ces images multi temporelles
et créer une composition RGB.
[0’34’’] Ouverture des données S1 et explications qualitatives de ces images. Afin de pouvoir mesurer et analyser
quantitativement le changement entre ces deux images, il faut procéder à une coregistration. Pour cela, Radar >
Coregistration > Automatic Coregistration. En cliquant sur «Add Opened » on ajoute comme inputs les deux images qui sont
déjà ouvertes dans SNAP. En laissant les paramètres par défaut, on lance le traitement.
[3’10’’] Ouverture des bandes obtenues après coregistration et visualisation des deux bandes en parallèle (en utilisant l’outil
Tile Horizontally).
[4’00’’ à 5’43’’] Pour mieux visualiser les bandes et détecter le changement entre les deux, on crée une composition colorée
RGB (Red-Green-Blue, c’est-à-dire Rouge-Vert-Bleu). Pour cela, contrairement à ce qui est présenté dans la vidéo, il faut
cliquer sur Window > Open RGB Image. Explication qualitative du résultat ainsi obtenu.
Exercice 7. Calibration d’image (durée 6’01’’)
[0’00’’] Ouverture des données S-1, et plus particulièrement des bandes d’intensité VV et VH. On les visualise
simultanément grâce à l’outil Tile Horizontally. Pour comparer deux images prises lors d’acquisitions différentes, il faut
comparer des valeurs représentatives du sol, indépendantes des conditions d’acquisition (dues au capteur). Un exemple de
ce type de valeur, dite quantitative, s’appelle sigma0, ou coefficient de rétrodiffusion (backscatter en anglais) ; valeur qui
peut être donnée en valeur naturelle ou convertie en dB. Pour transformer les valeurs prédéfinies dans les images Sentinel
en cette valeur, le processus s’appelle « calibration ». L’opération consiste en l’application d’une formule (connue par le
logiciel) dépendante du capteur d’acquisition de l’image.
[2’26’’] On effectue la calibration en cliquant sur Radar > Radiometric > Calibration. On sélectionne les deux canaux (VV et
VH) dans Processing Parameters et on vérifie bien que Sigma0 est coché. Ouverture des deux nouvelles bandes obtenues :
Sigma0_VV et Sigma0_VH, que l’on convertit en décibels (dB). Visualisation des deux produits en parallèle. La conversion en
dB est d’usage pour fournir des résultats quantitatifs dans les publications scientifiques. Elle opère une compression
logarithmique de la dynamique des valeurs initiales.

5
[4’25’’ à 6’00’’] Pour faire l’histogramme du produit VV, on le sélectionne puis on clique sur Analysis > Histogram. De même
pour l’histogramme VH, il suffit de « rafraîchir » l’histogramme sur le bouton correspondant après avoir sélectionné la
bande dans Product Explorer. Comparaison des deux histogrammes.
Exercice 8. Comparaison qualitative d’images multi-bandes (durée 12’03’’)
[0’00’’] Comparaison de différentes images radar dans différentes bandes (ALOS, bande L ; RADARSAT 2, bande C ;
Sentinel-1, bande C ; et COSMO-SkyMed, bande X). On peut visualiser ces différentes images (acquises à des dates
différentes) en utilisant l’outil World Map View. On se rend ainsi compte des différentes fauchées pour chaque satellite. Ces
images recouvrent la région proche de Kourou, en Guyane française.
[2’25’’] On compare qualitativement les trois bandes en les ouvrant et en les visualisant simultanément (avec l’outil Tile
Horizontally). Les images sont géocodées, mais la résolution étant différente, les images ne sont pas coregistrées entre
elles. On remarque la différence de pénétration des images acquises en bande C comparées à celle en bande L.
[5’15’’] Création d’une composition RGB à partir de bandes VH, VV et du ratio VH/VV (contrairement à ce qui est dit
oralement dans la vidéo). Pour cela cliquer sur View > Create RGB Image. On fait la même chose pour les deux autres images.
[8’15’’] La composition RGB permet de visualiser les différences existantes entre les différents canaux. La décomposition
polarimétrique est une technique plus avancée pour ce type de visualisation.
[8’53’’ à 12’02’’] Visualisation des canaux HV et HH de la 4e image (bande X, COSMO-Skymed) (déjà processée) qui
présentent de nombreuses différences. Création d’une image RGB (rouge : HH, vert : HV et bleu : HH/HV).
 6
6
 7
7
 8
8
 9
9
 10
10
 11
11
 12
12
 13
13
 14
14
 15
15
 16
16
 17
17
 18
18
1
/
18
100%