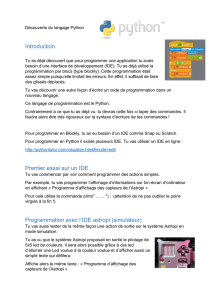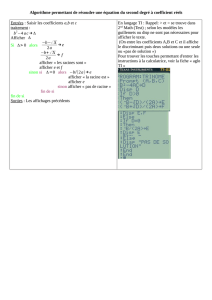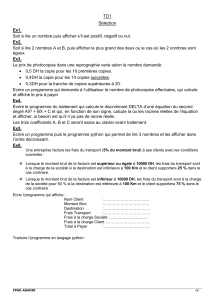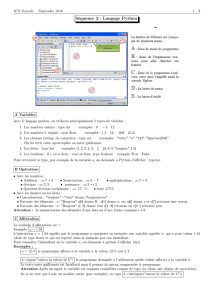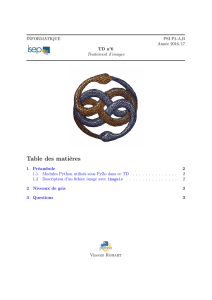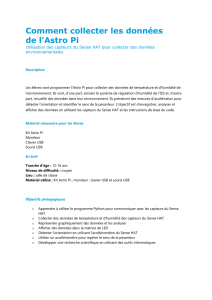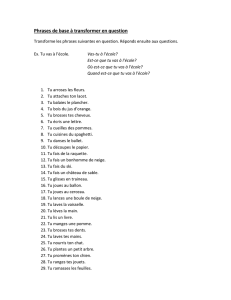langage Python

Découverte du langage Python
Introduction
Tu as déjà découvert que pour programmer une application tu avais
besoin d’une interface de développement (IDE). Tu as déjà utilisé la
programmation par blocs (type blockly). Cette programmation était
assez simple puisqu’elle limitait les erreurs. En effet, il suffisait de faire
des glissés déplacés.
Tu vas découvrir une autre façon d’écrire un code de programmation dans un
nouveau langage.
Ce langage de programmation est le Python.
Contrairement à ce que tu as déjà vu, tu devras cette fois ci taper des commandes. Il
faudra alors être très rigoureux sur la syntaxe d’écriture de tes commandes !
Pour programmer en Blockly, tu as eu besoin d’un IDE comme Snap ou Scratch.
Pour programmer en Python il existe plusieurs IDE. Tu vas utiliser un IDE en ligne :
http://pythontutor.com/visualize.html#mode=edit
Premier essai sur un IDE
Tu vas commencer par voir comment programmer des actions simples.
Par exemple, tu vas programmer l’affichage d’informations sur ton écran d’ordinateur
en affichant « Programme d’affichage des capteurs de l’Astropi »
Pour cela utilise la commande print(" …… ") ; (attention de ne pas oublier le point-
virgule à la fin !)
Programmation avec l’IDE astropi (simulateur)
Tu vas aussi tester de la même façon une action de sortie sur le système Astropi en
mode simulation.
Tu as vu que le système Astropi proposait en sortie le pilotage de
5x5 led de couleurs. Il sera alors possible grâce à ces led
d’allumer une Led voulue à la couleur voulue et d’afficher aussi un
simple texte qui défilera.
Affiche alors le même texte : « Programme d’affichage des
capteurs de l’Astropi »

https://astro-pi.org/updates/sense-hat-emulator/
ou ici
https://trinket.io/sense-hat
Tu souhaites maintenant afficher les informations issues de quelques capteurs.
La liste des capteurs de l’Astropi est disponible ici :
http://esamultimedia.esa.int/docs/edu/Sensors_intro_sheet.pdf
Selon toi quels sont les capteurs à utiliser pour savoir si les astronautes de l’ISS sont
en activité physique ?

Doc sur l’Astropi :
https://www.raspberrypi.org/magpi-issues/Essentials_SenseHAT_v1.pdf
Afficher un capteur
Pour afficher la valeur d’un capteur
from sense_hat import SenseHat
sense = SenseHat()
sense.clear()
temp = sense.get_temperature()
print(temp)
Tu peux alors voir l’affichage de ton information en bas à droite de l’IDE

Est-ce que l’affichage de la valeur de ton capteur te convient ?
Il est alors possible de modifier le nombre de chiffres significatifs après la virgules en
utilisant la fonction round().
Tu peux modifier les paramètres de l’affichage : (attention à taper sur une seule
ligne !)
sense.show_message("Astro Pi is awesome!!", scroll_speed=0.05,
text_colour=[255,255,0], back_colour=[0,0,255])
Afficher avec des chiffres significatifs
A l’aide de la documentation ci-après, recherche pour afficher correctement ton
information avec un nombre de chiffres significatifs corrects.
https://docs.python.org/3/library/functions.html
from sense_hat import SenseHat
sense = SenseHat()
temperature = sense.temperature
sense.show_message("Temperature is %d" % temperature)
Afficher en degrés Kelvin
Modifier votre programme pour afficher la température en °C et °K. Les 2
informations seront affichées les unes en dessous des autres
Afficher en permanence
Tu vas maintenant réaliser un programme qui permet de faire une boucle infinie pour
afficher en permanence un capteur.

Pour cela tu vas utiliser une boucle conditionnelle. La condition de la boucle sera
toujours validée (vraie). True=Vrai et Fasle=Faux
while True :
Commandes….
Utilisation du pavé à LED
La visualisation de l’affichage des données capteurs n’est pas très pratique sur les
leds, car les informations défilent.
Il y a une solution en utilisant les LED comme « bar_graphe ». Il suffit d’allumer plus
ou moins de led en fonction de la température. On pourra même changer de couleur
en fonction de la température.
Pour cela tu vas utiliser la méthode set_pixel()
Exemple de code pour afficher le pixel bleu :
sense.set_pixel(0, 2, [0, 0, 255])
Pour choisir une couleur il te faudra fixer 3 valeurs (R,G,B). Il est possible de les
trouver à partir de la couleur que tu veux grâce au simulateur suivant :
http://www.colorspire.com/rgb-color-wheel/
Il est aussi possible de positionner l’ensemble des 8x8 pixels à partir d’un fichier
image.
Tu peux créer rapidement ton fichier image à partir d’une application de gestion
d’image comme :
https://pixlr.com/editor/
Sauvegarde ton fichier avec l’extension png ou jpeg
Puis utilise la méthode
sense.load_image(repertoire_acces/nom_fichier_image)
Dans le simulateur trinket.io
 6
6
 7
7
 8
8
 9
9
1
/
9
100%