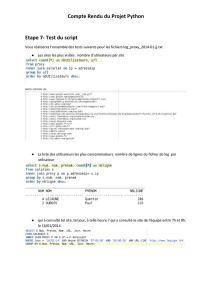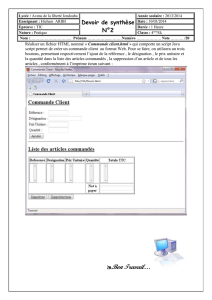Tutoriel_image_tableur

Tutoriel pour le script convertissant une image en fichier tableur :
Université d’Été 2014
Atelier disciplinaire mathématiques « AD6 »
I/ Système d’exploitation :
Si vous êtes sous linux ou mac, il vous faudra soit un émulateur windows pour utiliser la version
exécutable (je ne détaillerai pas ce point), soit installer Python.
Si vous êtes sous windows, vous avez le choix entre le script exécutable et le script Python.
Dans tous les cas, il ne suffira pas de copier le script, vous aurez besoin d’installer :
Pour le script exécutable, la bibliothèque ImageMagick
Pour le script Python, Python ainsi que la bibliothèque Pillow.
Remarque : le script a été écrit en Python 3, mais est très facilement adaptable pour
Python 2 (il suffit d’enlever les parenthèses autour du print et d’installer la version de
Pillow correspondant à votre version de Python)
I.bis/ Sous windows : important !
Pour une utilisation sous windows, il vous faut au préalable savoir si vous utilisez une version 32 bits
de windows ou une version 64 bits (c’est là où une fois de plus la compétence 5 de l’atelier
méthodologique prend son sens !)
Pour cela : clic droit sur le Poste de travail qui se trouve normalement sur votre bureau, et choisissez
Propriétés :

Ensuite, dans l’onglet « Système », regardez votre version de Windows. En général si vous avez un
Windows 8 vous serez sous 64 bits et si vous êtes sous Windows XP vous serez sous 32 bits, mais
bon, on ne sait jamais !
Si jamais vous n’avez pas réussi à savoir quelle version de windows vous utilisez, vous pouvez
toujours installer la version 64 bits des exécutables, voir si cela fonctionne. Si cela ne fonctionne pas,
désinstallez, et installez la version 32 bits.
II/ Installation et utilisation :
1) Le script exécutable
Pour utiliser le script exécutable, vous avez tout d’abord besoin de la bibliothèque ImageMagick :
Sous windows 32 bits, exécutez le fichier d’installation ImageMagick-6.8.9-5-Q16-x86-dll.exe
contenu dans le dossier compressé ImageMagick_32_bits.zip
Sous windows 64 bits, exécutez le fichier d’installation ImageMagick-6.8.9-5-Q16-x64-dll.exe
contenu dans le dossier compressé ImageMagick_64_bits.zip
Ensuite il vous faut le script en lui-même, contenu dans le dossier compressé Script_executable.zip
Une fois le dossier décompressé, vous y trouvez trois fichiers :
dubai.jpg (fichier image pour tester)

executez_moi.bat (fichier à exécute, vous vous en doutez !)
img_2_csv.exe (le script en lui-même)
Normalement, en exécutant le fichier executez_moi.bat, vous devez voir apparaître un fichier
dubai.csv contenant 100 lignes et 100 colonnes (celui sur lequel on a travaillé dans l’atelier).
Bien sûr on n’a pas toujours envie d’utiliser la même image, et c’est le but de ce script ! Pour utiliser
ce script avec une autre image, plusieurs étapes :
Copiez l’image dont vous avez besoin dans ce dossier
Si nécessaire, renommez-la pour que son nom ne contienne pas d’espace / caractères
spéciaux, cela pourrait bien sinon être problématique
Clic droit sur le fichier executez_moi.bat, puis « modifier »
Dans ce fichier, vous voyez la ligne suivante :
img_2_csv.exe dubai.jpg dubai.csv 100
Il suffit alors de modifier « dubai.jpg » en le nom du fichier de votre image, « dubai.csv » en
le nom de fichier tableur voulu, et « 100 » en le nombre de pixels maximum voulu en sortie !
2) Le script Python
Pour utiliser le script exécutable, vous avez tout d’abord besoin de Python ainsi que de la
bibliothèque Python de manipulation d’images Pillow :
Sous windows 32 bits, exécutez les fichiers d’installation python-3.4.1.msi puis Pillow-
2.5.0.win32-py3.4.exe contenus dans le dossier compressé Python_32_bits.zip
Sous windows 64 bits, exécutez les fichiers d’installation python-3.4.1.amd64.msi puis Pillow-
2.5.0.win-amd64-py3.4.exe contenus dans le dossier compressé Python_64_bits.zip
Ensuite il vous faut le script en lui-même, contenu dans le dossier compressé Script_Python.zip
Une fois le dossier décompressé, vous y trouvez trois fichiers :
dubai.jpg (fichier image pour tester)
executez_moi.bat (fichier à exécute, vous vous en doutez !)
img_2_csv.exe (le script en lui-même)

Normalement, en exécutant le fichier executez_moi.bat, vous devez voir apparaître un fichier
dubai.csv contenant 100 lignes et 100 colonnes (celui sur lequel on a travaillé dans l’atelier).
Si ce n’est pas le cas, c’est très certainement que vous n’avez pas choisi d’installer, comme par
défaut, Python dans le répertoire « C:\Python34\ » Rien de grave, on va modifier ça dans quelques
instants, il suffit de lire la dernière remarque de ce petit tutoriel.
Bien sûr on n’a pas toujours envie d’utiliser la même image, et c’est le but de ce script ! Pour utiliser
ce script avec une autre image, plusieurs étapes :
Copiez l’image dont vous avez besoin dans ce dossier
Si nécessaire, renommez-la pour que son nom ne contienne pas d’espace / caractères
spéciaux, cela pourrait bien sinon être problématique
Clic droit sur le fichier executez_moi.bat, puis « modifier »
Dans ce fichier, vous voyez la ligne suivante :
"C:\Python34\python.exe" img_2_csv.py dubai.jpg dubai.csv 100
Il suffit alors de modifier « dubai.jpg » en le nom du fichier de votre image, « dubai.csv » en
le nom de fichier tableur voulu, et « 100 » en le nombre de pixels maximum voulu en sortie !
Remarque : dans le cas où l’installation de Python n’a pas été faite dans le dossier
« C:\Python34\ », il suffit de modifier pour faire apparaître le bon dossier d’installation.
III/ Retrouver les fichiers d’installation :
Au cas où vous lisez ce tutoriel sans avoir à disposition les fichiers d’installation de Python, Pillow
et/ou ImageMagick, vous pouvez les retrouver aux adresses suivantes :
http://www.python.org/download/
https://pypi.python.org/pypi/Pillow/
http://www.imagemagick.org/script/binary-releases.php#windows
1
/
4
100%