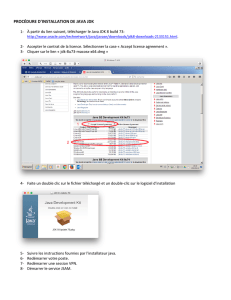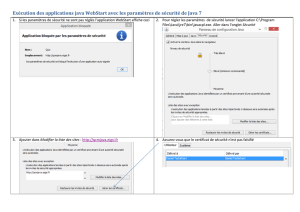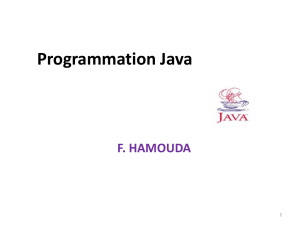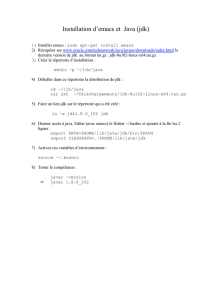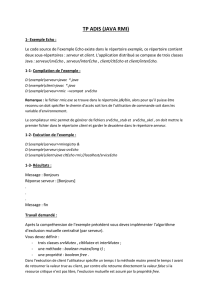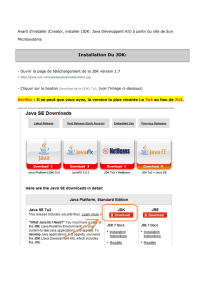Compilation en ligne de commande (Windows) Avant de vous

Compilation en ligne de commande
(Windows)
Avant de vous apprendre à compiler et à exécuter un programme en ligne de commandes, il
va vous falloir le JDK de SUN (Java SE Development Kit). C'est dans celui-ci que nous
aurons de quoi compiler nos programmes. Le nécessaire à l'exécution des programmes est
aussi dans le JRE... Mais vous l'aurez en plus dans le JDK.
Je vous invite donc à retourner sur le site de SUN et à télécharger celui-ci. Une fois cette
opération effectuée, il est conseillé de mettre à jour votre variable d'environnement
%PATH%.
Votre variable d'environnement. C'est grâce à celle-ci que Windows arrive à trouver des
exécutables sans lui spécifier le chemin d'accès complet. Vous, enfin Windows, en a
plusieurs, mais nous nous intéresserons qu'à une seule.
En gros, cette variable contient le chemin d'accès à certains programmes.
Par exemple, si vous spécifiez le chemin d'accès d'un programme X dans votre variable
d'environnement et que, comme par un malheureux hasard, vous n'avez plus aucun raccourci
vers X, c'est simple : vous l'avez définitivement perdu dans les méandres de votre PC.
Eh bien vous pourrez le lancer en faisant "démarrer > Exécuter" et en tapant la commande
"X.exe" (en partant du principe que le nom de l'exécutable est X.exe).
Une fois votre JDK installé, ouvrez le répertoire bin de celui-ci, mais également celui-ci de
votre JRE. Nous allons nous attarder sur deux fichiers.
Dans le répertoire bin de votre JRE, vous devez avoir un fichier appelé java.exe. Fichier que
vous retrouvez aussi dans le répertoire bin de votre JDK. C'est grâce à ce fichier que votre
ordinateur peut lancer vos programmes par le biais de la JVM.
Lorsque vous lancez une application sous Eclipse, ce fichier est lancé de façon implicite !
Le deuxième ne se trouve que dans le répertoire bin de votre JDK, il s'agit de javac.exe (java
compiler). C'est celui-ci qui va pré-compiler vos programmes Java en byte code.
Alors pourquoi le faire pour le JDK ?
Eh bien, compiler-exécuter en ligne de commande revient à utiliser ces deux fichiers en leur
précisant où se trouvent les fichiers à traiter. Cela veut dire que si on ne met pas à jour la
variable d'environnement de Windows, nous devons :
ouvrir l'invite de commande,
se positionner dans le répertoire bin de notre JDK,
appeler la commande souhaitée,
préciser le chemin du fichier .java,
renseigner le nom du fichier.
Avec notre variable d'environnement mise à jour, nous n'aurons plus qu'à :

nous positionner dans le dossier de notre programme,
appeler la commande,
renseigner le nom du fichier Java.
Comme un exemple vaut mieux que de grands discours, mettons notre variable
d'environnement à jour...
Allez dans le "panneau de configuration" de votre PC, de là, cliquez sur l'icône "Système" ;
choisissez l'onglet "avancé" et vous devriez avoir un bouton, en bas, intitulé "Variables
d'environnement" ; cliquez dessus.
Une nouvelle fenêtre s'ouvre. Dans la partie inférieure intitulée "Variables système" chercher
la variable Path. Une fois sélectionnée, cliquez sur Modifier.
Encore une fois, une fenêtre, plus petite celle-là, s'ouvre devant vous. Elle contient le nom de
la variable et sa valeur.
Ne changez pas son nom et n'effacez pas le contenu de valeur !
Nous allons juste ajouter un chemin d'accès.
Pour ce faire, allez jusqu'au bout de la valeur de la variable, ajoutez-y un point-virgule (;) s'il
n'y en a pas, et ajoutez maintenant le chemin d'accès au répertoire bin de votre JDK, en
terminant celui-ci par un point-virgule !.
Chez moi, ça donne ceci : "C:\Sun\SDK\jdk\bin".
Alors, ma variable d'environnement contenait avant ajout :
%SystemRoot%\system32;%SystemRoot%;%SystemRoot%\System32\Wbem;
Et maintenant :
%SystemRoot%\system32;%SystemRoot%;%SystemRoot%\System32\Wbem;C:\Sun\S
DK\jdk\bin;
Validez les changements, et c'est tout !
Vous êtes maintenant prêts à compiler en ligne de commande.
Pour bien faire, allez dans le répertoire de votre premier programme et effacez le .class.
Ensuite, faites "démarrer > Exécuter" (ou encore touche Windows + r), et tapez "cmd".
Pour rappel, dans l'invite de commande, on se déplace de dossier en dossier grâce à
l'instruction cd.
cd <nom du dossier enfant> : pour aller dans un dossier contenu dans celui dans lequel nous
sommes.
cd .. : pour remonter d'un dossier dans la hiérarchie.
Par exemple : lorsque j'ouvre la console, je me trouve dans le dossier C:\Documents and
Settings\Administrateur\ et mon application se trouve dans le dossier C:\Documents and
Settings\Administrateur\workspace\premier\src, je fais donc :

Code : Bash
1
2
3
cd workspace
cd premier
cd src
Nous sommes maintenant dans le dossier contenant notre fichier Java !
Mais, si j’avais mon dossier nommé EspaceJava situé à la racine, nous pouvons condenser
ceci en :
Code : Bash
1
cd ../../EspaceJava
Maintenant, vous pouvez créer votre fichier .class en utilisant la commande javac
<nomDeFichier.java>.
Si, dans mon dossier, j'ai un fichier test.java, je le compile en faisant :
javac test.java
Et si vous n'avez aucun message d'erreur, vous pouvez vérifier que le fichier test.class est
présent en utilisant l'instruction dir qui liste le contenu d'un répertoire.
Cette étape réussie, vous pouvez lancer votre programme Java en faisant java
<nomFichierClassSansExtension>
Ce qui nous donne :
java test
Et normalement, vous avez le résultat de votre programme Java qui s'affiche.
Attention : il ne faut pas mettre l'extension du fichier pour le lancer, mais la mettre pour
le compiler.
1
/
3
100%