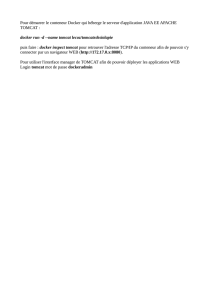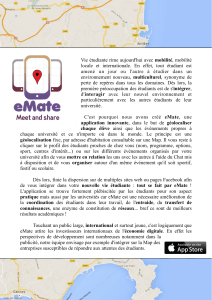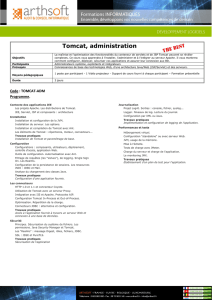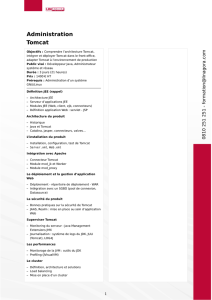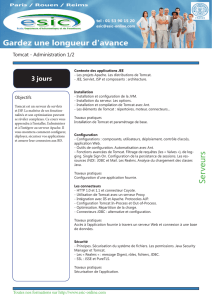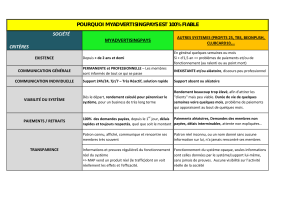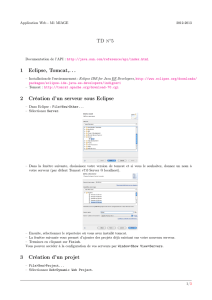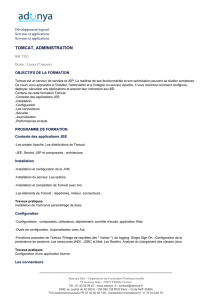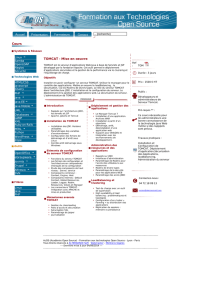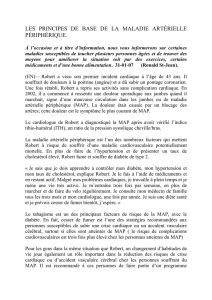Installation JAVA - GNU mailing lists

Installation JAVA :
Version : j2sdk1.4.0_04
Téléchargement à partir de la page de PLEADE
(http://www.pleade.org/fr/documentation/installer.html),
puis page de SUN (http://java.sun.com/products/archive/j2se-eol.html)
et page correspondante à la version
(http://java.sun.com/products/archive/j2se/1.4.0_04/)
Téléchargement sur bureau puis enregistrement sur C.
Création de variables d’environnement dans :
panneau de configuration/performances et maintenance/système/avancé/variables
d’environnement/
JAVA_HOME C:\j2sdk1.4.0_04
Path C:\j2sdk1.4.0_04\bin
Installation TOMCAT
Version: jakarta-tomcat-4.1.31
Téléchargement à partir de la page d’Apache France
(http://www.apachefrance.com/Telechargement/17/)
Téléchargement sur bureau puis enregistrement sur C.
Création de variables d’environnement dans :
panneau de configuration/performances et maintenance/système/avancé/variables
d’environnement/
CATALINA_HOME C:\jakarta-tomcat-4.1.31
Pour le lancement et la fermeture de TOMCAT, création de raccourcis sur le bureau des
fichier WAR (fichier de commande MSDOS) dans TOMCAT/bin/ :
- Startup
- shutdown
Suppression du dossier Work de Tomcat
Installation SDX
Version: sdx-2.2.1-vm14.war
Téléchargement à partir de la page SDX (http://adnx.org/sdx/fr/download.html) dans le
dossier webapps de TOMCAT.
En lançant le serveur Tomcat à l’aide du raccourci startup le logiciel se déploie
automatiquement
Accès à SDX et le module administrateur à partir de cette adresse (http://localhost:8080/sdx-
2.2.1-vm14/sdx/admin/index.xsp?app=&lang=fr)
Plusieurs champs doivent être renseignés et création de ( à titre d’exemple code=admin et mot
de passe= pleade valable aussi pour administrer Pleade)

Installation PLEADE
Version 1.0
Distribution complète
http://sourceforge.net/project/showfiles.php?group_id=80362
Enregistrement sur le bureau. Décompression dans C.
Ouvrir le fichier pleade.properties dans un éditeur de texte.
Modifier l'une des trois propriétés que l'on trouve dans ce fichier pour qu'elles réflètent
vos données personnelles. Les instructions sont disponibles dans le fichier lui-même.
(aucune modification n’est faite sur les propriétés dans le cas précis)
Exécution le fichier install.bat (situé dans Pleade) pour créer l'application SDX
correctement paramétrée.
Copier le dossier qui se trouve dans le dossier build/sdxapp (par défaut le dossier
s'appelle pl) dans le dossier webapps/sdx de votre installation SDX.
Dans l'interface d'administration de SDX, une fois identifié comme administrateur du
serveur, ouvrir l'application que vous venez de copier.
Dans PLEADE se définir comme administrateur. A partir de la page suivante :
http://localhost:8080/sdx-2.2.1-vm14/sdx/admin/index.xsp?app=&lang=fr
Choisir le code admin et le mot de passe pleade
Instructions d’installation pour NAVIMAGES et IMAGEMAGICK à l’adresse suivante :
http://sdx.archivesdefrance.culture.gouv.fr/gpl/navimages/fr/installation.html
Installation IMAGEMAGICK
Version 6.1.7-5
A l’adresse : http://www.imagemagick.org/www/download.html?
Et installé à l’adresse suivante : C:\Program Files\ImageMagick-6.1.7-Q16
Installation NAVIMAGES
Version 1.0
A l’adresse : http://sourceforge.net/project/showfiles.php?group_id=91226
Configurer les fichiers suivants :
1/ Dans C:\jakarta-tomcat-4.1.31\webapps\sdx-2.2.1-vm14\pl\sitemap.xmap, vérifier que
figure le contenu suivant :
<!--navimages-->
<map:match pattern="navimages/**">
<map:mount uri-prefix="navimages" src="navimages/" check-

reload="yes"/>
</map:match>
<!--pleade-->
<map:match pattern="**">
<map:mount uri-prefix="" src="pleade-system/sitemap/" check-reload="yes"/>
</map:match>
2/ Dans C:\jakarta-tomcat-4.1.31\webapps\sdx-2.2.1-vm14\pl\navimages\sitemap.xmap
indiquer à 2 reprises l’URL de navimages :
value="http://localhost:8080/sdx-2.2.1-
vm14/pl/navimages/{collectionId}/{collectionSubPath}"/>
3/ Dans C:\jakarta-tomcat-4.1.31\webapps\sdx-2.2.1-vm14\pl\pleade-local\ local.xconf
supprimer les balises de commentaires du texte suivant :
<navimages>
<install dir="navimages/" url="navimages/"/>
</navimages>
4/ Dans C:\jakarta-tomcat-4.1.31\webapps\sdx-2.2.1-vm14\pl\navimages\collections.xml
adapter les données id (pour le dossier qui contient le sous-dossier images contenant les
images d’origine avant traitement par le collecteur) et root (pour le dossier qui doit recevoir
les images traitées par le collecteur)
<collections>
<!--CHANGE: @root="/home/my-collection or @root="D:/home/my-collection" (but always use forward
slashes "/" in the paths)-->
<collection id="exemples-chan" root="C:/Imgsrv">
<name xml:fr="Ma collection principale"/>
</collection>
</collections>
5/ paramétrer C:\navimage\collector\chan.xml
6/ Le fichier qui va permettre le traitement des fichiers
Dans C:\exemples-chan\images\ images.csv
Dans ce fichier CSV, indiquer (à séparer par des points virgules pour le traitement :
- le dossier des images
- la première et dernière image de la série
- le nom de la série d’image
- le numéro de la série d’image
Exemple :
DROITS-HOMME;droits_de_lhomme-01.jpg;droits_de_lhomme-04.jpg;D袬aration des droits
de l'homme et du citoyen;CHAN AE/II/1129;1
CC14_50;CC14a01.JPG;CC14a49.JPG;série CC14bis;2
1
/
3
100%