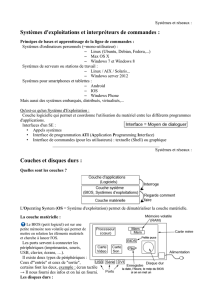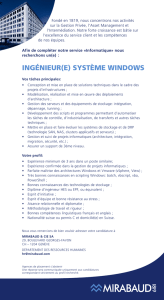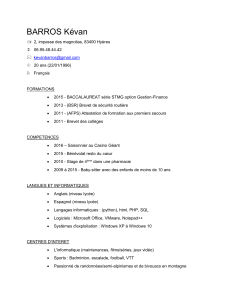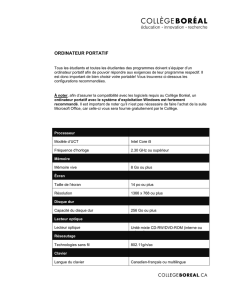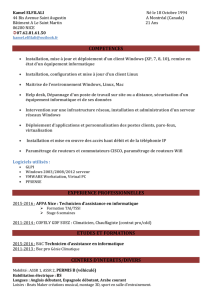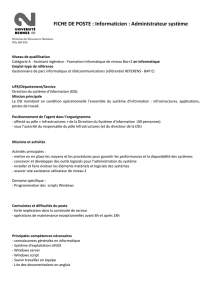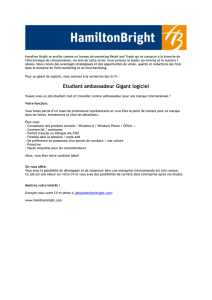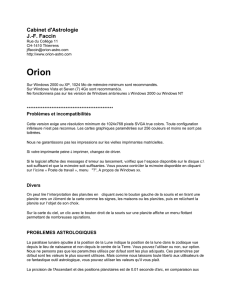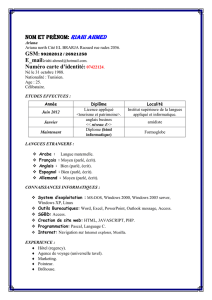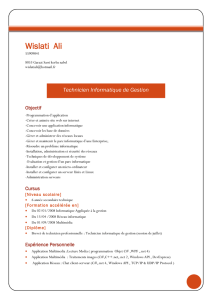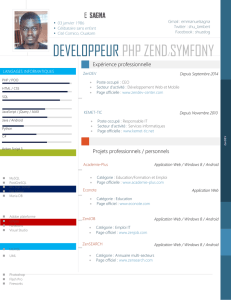Module 5 : Systeme d`exploitation windows 9X

MODULE 5 : SYSTEME D’EXPLOITATION WINDOWS 9X
Vue d'ensemble ..................................................................................................... 1
5.1. La structure des fichiers et le système de gestion des fichiers de Wind 9x .............. 2
5.1.1. Nommer les fichiers dans Windows ............................................................. 2
5.1.2. Répertoires et dossiers .............................................................................. 5
5.1.3. Utiliser un traitement de texte pour créer un fichier (document) ..................... 8
5.1.4. Copier, couper ou créer des raccourcis .......................................................13
5.1.5. Affichage des détails des documents ..........................................................14
5.1.6. Reconnaître le type des fichiers dans Windows ............................................15
5.1.7. Sélectionner, copier et déplacer des fichiers ................................................16
5.1.8. Rechercher un fichier, un dossier ou un répertoire .......................................18
5.1.9. Faire une copie de sauvegarde de fichiers sur une disquette ..........................21
5.1.10. Utiliser la corbeille ..................................................................................22
5.2. Le paramètrage de Windows avec le panneau de configuration ............................25
5.2.1. Application système .................................................................................25
5.2.2. L'imprimante ...........................................................................................27
5.2.3. Ajout/Suppression de programme ..............................................................33
5.2.4. Ajouter/Enlever du matériel ......................................................................34
5.2.5. Affichage et Sons .....................................................................................35
5.3. Les Outils du Système ....................................................................................36
5.3.1. Le Registre ..............................................................................................36
5.3.2. REGEDIT et SCANREG ..............................................................................37
5.3.3. MSCONFIG, le menu Démarrage et le Mode Sans Échec ................................38
5.3.4. WSCRIPT.EXE, HWINFO.EXE, et ASD.EXE ...................................................39
5.4. Préparation d’un disque dur pour l'installation du système d’exploitation ...............40
5.4.1. Partitionner un disque dur .........................................................................40
5.4.2. Formater un disque dur ............................................................................42
5.5. Installation de Windows 9x ..............................................................................44
5.5.1. Vue d'ensemble des versions de Windows 9x ...............................................44
5.5.2. Configuration requise pour installer Windows 98 ..........................................46
5.5.3. Comprendre les étapes d'installation de Windows 98 ....................................48
5.5.4. Options d’installation de Windows 98 ..........................................................51
5.5.5. Installation de la mise à jour .....................................................................53
5.6. Dépannage du processus d’installation ..............................................................54
5.6.1. Techniques de dépannage systématique et recherché de l’aide ......................54
5.6.2. Erreurs d’installation de Windows 98 ..........................................................58
5.6.3. Les propriétés du système et l’identification des icônes .................................60
5.6.4. Ajouter des pilotes de périphériques ...........................................................64
5.6.5. Faire une disquette de démarrage Windows ................................................67
5.6.6. Désinstaller Windows 98 ...........................................................................70
Résumé ...............................................................................................................72
QUIZZ .................................................................................................................73

1
Vue d'ensemble
Windows 9x se réfère aussi bien à Windows 95 qu'à Windows 95 OEM Service Release 2
(OSR2), Windows 98 et Windows Millenium. Dans ce chapitre, l'étudiant apprendra la
structure du fichier Windows et comment le système de gestion de fichiers fonctionne. Ce
chapitre fournit des informations sur l'enregistrement et les outils système utilisés pour
gérer les informations contenues dans le système d’exploitation. La préparation d'un
disque dur puis l'installation d'un système d’exploitation sont aussi traités en détail ainsi
que la localisation d'une panne dans le système.

2
5.1. La structure des fichiers et le système de gestion des fichiers de Wind 9x
5.1.1. Nommer les fichiers dans Windows
Il est important de comprendre comment fonctionne la structure de fichier et comment le
système les gère. Ce module fournit des informations sur les répertoires, l’explorateur
Windows, les lettres de lecteur, les noms de fichier et les caractères valides.
Les termes répertoire et dossier sont tous deux utilisés pour désigner un endroit où
stocker les informations. Avant l’arrivée de Windows, les fichiers étaient stockés dans des
répertoires et des sous répertoires utilisant une structure arborescente. Cette structure
arborescente existe toujours dans l’environnement graphique de Windows mais la
terminologie a changé de répertoires à dossiers. La figure 1 montre les dossiers sur le
lecteur C. De même, les fichiers sont aujourd'hui devenus des documents. Un sous-
dossier est simplement un dossier contenu dans un autre. Ces noms sont maintenant
interchangeables. Les fichiers, répertoires et dossiers sont étudiés de manière plus
approfondie dans un chapitre ultérieur.
Les noms de fichier Windows 3.1 et DOS sont limités à huit caractères plus trois pour le
suffixe appelé extension. Ce format se réfère à la convention 8.3. Windows 98 et les
versions ultérieures ont porté le nom de fichier à 255 caractères. Les noms de dossier
obéissent aux mêmes règles que les noms de fichier.
Les caractères / \ ; : * ? " < > ne peuvent pas être utilisés dans les noms de fichier car
ils sont associés à des fonctions spéciales en ligne de commande. Si ces caractères sont
utilisés un message d’erreur demande à l’utilisateur de renommer le fichier comme dans

3
la figure 2. Les caractères autorisés comprennent tous les autres caractères et chiffres
valables sur un clavier d’ordinateur standard.
REMARQUE:
Il faut connaître les caractères autorisés ou non quand on nomme des fichiers Windows.
Les majuscules et les minuscules sont traitées pareil dans Windows. Un nom de fichier
BOB.TXT est équivalent à bob.txt. Cependant, ce n’est pas vrai sur Internet où l’on
trouve beaucoup de serveurs UNIX. UNIX traite les noms de fichiers de manière plus
différenciée. Ainsi, BOB.TXT n’est pas équivalent à bob.txt.
Lettre de lecteur
Les lettres de lecteur utilisent les 26 lettres de l’alphabet suivies de deux points. Les
lettres A et B sont réservées aux lecteurs de disquette. C désigne le premier disque dur
ou la première partition. S’il y a un seul disque dur, D représente le lecteur du CD-ROM
ou DVD-ROM. S’il y a plusieurs disques durs, le second disque dur héritera de la lettre D
et la désignation du CD-ROM ou DVD-ROM changera en conséquence.

4
 6
6
 7
7
 8
8
 9
9
 10
10
 11
11
 12
12
 13
13
 14
14
 15
15
 16
16
 17
17
 18
18
 19
19
 20
20
 21
21
 22
22
 23
23
 24
24
 25
25
 26
26
 27
27
 28
28
 29
29
 30
30
 31
31
 32
32
 33
33
 34
34
 35
35
 36
36
 37
37
 38
38
 39
39
 40
40
 41
41
 42
42
 43
43
 44
44
 45
45
 46
46
 47
47
 48
48
 49
49
 50
50
 51
51
 52
52
 53
53
 54
54
 55
55
 56
56
 57
57
 58
58
 59
59
 60
60
 61
61
 62
62
 63
63
 64
64
 65
65
 66
66
 67
67
 68
68
 69
69
 70
70
 71
71
 72
72
 73
73
 74
74
 75
75
 76
76
 77
77
 78
78
 79
79
1
/
79
100%