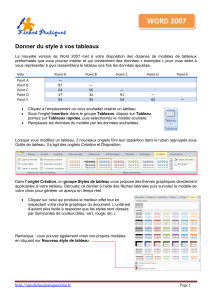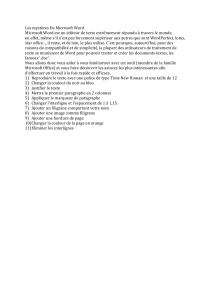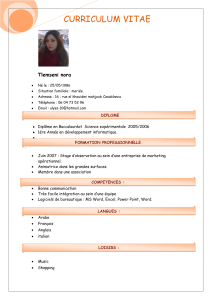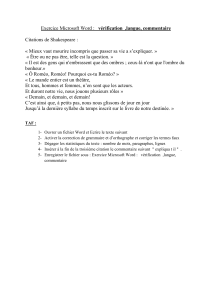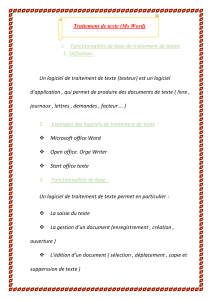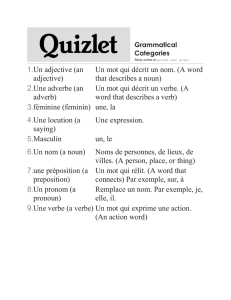Mise en forme Word : Guide pour documents structurés
Telechargé par
Thevictory Assani

1. UTILISER DES STYLES DE TITRE:
Pour hiérarchiser votre document, utilisez les styles de titre disponibles dans Word. Par exemple,
vous pouvez utiliser "Titre 1" pour les titres principaux, "Titre 2" pour les sous-titres, etc.
Exemple.
- Titre 1: Introduction
- Titre 2: Contexte
- Titre 3: Objectifs
2. Insérer des sauts de section:
Pour mieux organiser votre document en plusieurs parties, insérez des sauts de section. Cela
permettra également d'appliquer des mises en forme différentes à chaque section.
Exemple :
- Section 1: Introduction
- Section 2: Développement
- Section 3: Conclusion
3. Utiliser des en-têtes et pieds de page:
Pour donner une continuité visuelle à votre document, utilisez des en-têtes et pieds de page.
Vous pouvez y inclure le titre du document, le numéro de page, etc.
Exemple:
- En-tête: Titre du document
- Pied de page: Page X sur Y

4. UTILISER DES LISTES À PUCES OU NUMÉROTÉES:
Pour présenter des listes d'éléments, utilisez les listes à puces ou numérotées pour une meilleure
lisibilité.
Exemple :
- Liste à puces :
- Élément 1
- Élément 2
- Élément 3
5. Insérer des tableaux:
Pour organiser des données de manière structurée, insérez des tableaux dans votre document.
Exemple :
| Colonne 1 | Colonne 2 | Colonne 3 |
|———-|———-|———-|
| Donnée A | Donnée B | Donnée C |
En suivant ces règles de mise en forme, vous pourrez créer un document clair et bien structuré
sur plusieurs pages dans Microsoft Word.
En plus de la mise en forme générale, la typographie joue un rôle important dans la lisibilité et
l'esthétique de votre document. Voici quelques conseils pour gérer la typographie dans Microsoft
WORD:
1. Choisir une police lisible : Utilisez une police claire et lisible, telle que Arial, Calibri, Times
New Roman ou Verdana. Évitez les polices fantaisistes pour le corps du texte.

2. Utiliser la taille de police appropriée : Pour le corps du texte, une taille de police de 11 ou 12
points est généralement recommandée pour une lecture confortable. Pour les titres et sous-titres,
ajustez la taille en fonction de la hiérarchie des titres.
3. Gérer l'interlignage : Un interlignage approprié améliore la lisibilité. Vous pouvez ajuster
l'interligne en utilisant les options de mise en forme de paragraphe dans Word.
4. Utiliser la graisse et l'italique avec parcimonie : Utilisez la graisse (gras) et l'italique pour
mettre en évidence des éléments importants, mais évitez d'en abuser, car cela peut rendre le texte
difficile à lire.
5. Justifier le texte : Choisissez la justification du texte si vous préférez un alignement uniforme
sur les bords gauche et droit du texte. Cependant, gardez à l'esprit que cela peut parfois créer des
espaces inégaux entre les mots.
6. Éviter les majuscules excessives : Évitez d'écrire des phrases entières en majuscules, car cela
peut rendre le texte difficile à lire. Utilisez les majuscules pour les titres, les acronymes ou pour
mettre en évidence des mots spécifiques.
En appliquant ces conseils de typographie dans Microsoft Word, vous pourrez améliorer la
lisibilité et l'apparence professionnelle de votre document.
Pour générer automatiquement une table des matières dans Microsoft Word, voici les étapes à
suivre :
1. Utiliser les styles de titre : Avant de générer la table des matières, assurez-vous d'avoir utilisé
les styles de titre prédéfinis dans Word pour structurer votre document. Vous pouvez attribuer les
styles "Titre 1", "Titre 2", etc. aux différents niveaux de titres et sous-titres de votre document.
2. Placer le curseur à l'emplacement souhaité : Placez le curseur à l'endroit où vous souhaitez
insérer la table des matières dans votre document.
3. Accéder à l'onglet "Références" : Cliquez sur l'onglet "Références" dans le ruban en haut de
votre fenêtre Word.

4. Sélectionner l'option "Table des matières" : Dans l'onglet "Références", repérez l'option
"Table des matières" et cliquez dessus. Vous verrez alors différentes options de table des
matières prédéfinies.
5. Choisir un format de table des matières : Sélectionnez le format de table des matières qui
convient le mieux à votre document parmi les options proposées. Vous pouvez choisir par
exemple entre une table des matières automatique ou personnalisée.
6. Insérer la table des matières : Une fois que vous avez sélectionné le format souhaité, cliquez
sur l'option correspondante pour insérer la table des matières dans votre document. Word va
automatiquement générer la table des matières en se basant sur les styles de titre que vous avez
utilisés.
7. Mettre à jour la table des matières : Si vous apportez des modifications à votre document après
avoir inséré la table des matières, vous pouvez mettre à jour celle-ci en cliquant avec le bouton
droit sur la table des matières et en sélectionnant "Mettre à jour les champs".
En suivant ces étapes, vous pourrez facilement générer automatiquement une table des matières
dans Microsoft Word en utilisant les styles de titre appropriés.
1
/
4
100%