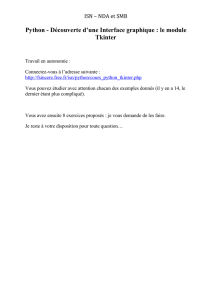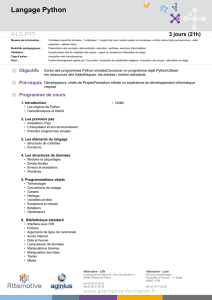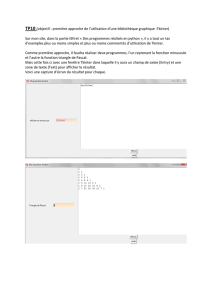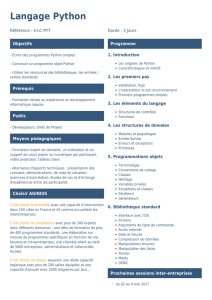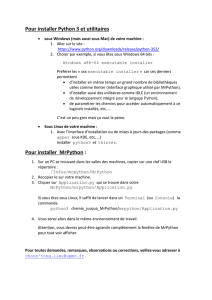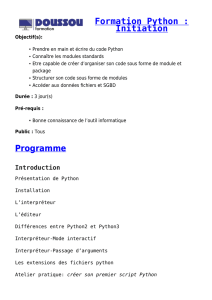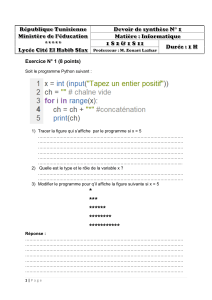Tkinter 8.4 reférence: Une Interface
Utilisateur Graphique (GUI) pour Python
par Michel AUBRY (Traducteur) (site perso de Michel AUBRY ) John W. Shipman (Auteur)
Date de publication : 15 janvier 2010
Dernière mise à jour :
Description de l'ensemble des composants graphiques (widgets) de Tkinter pour construire
des interfaces utilisateur graphiques (GUIs) dans le langage de programmation Python.
La publication originale (en anglais) est disponible sur le Web et aussi en format PDF .
Veuillez transmettre tous commentaires à [email protected].

Tkinter 8.4 reférence: Une Interface Utilisateur Graphique (GUI) pour Python par
Michel AUBRY (Traducteur) (site perso de Michel AUBRY ) John W. Shipman (Auteur)
- 2 -
Copyright © 2010 - Michel AUBRY . Aucune reproduction, même partielle, ne peut être faite de ce site et de l'ensemble de son contenu : textes,
documents, images, etc sans l'autorisation expresse de l'auteur. Sinon vous encourez selon la loi jusqu'à 3 ans de prison et jusqu'à 300 000 E
de dommages et intérêts.
http://djug.developpez.com/tutoriels/python/tkinter-8-4-reference-interface-utilisateur-graphique-gui-pour-python/
1 - Qu'est-ce que Tkinter?...........................................................................................................................................4
2 - Une application minimale.......................................................................................................................................4
3 - Definitions...............................................................................................................................................................5
4 - Gestion................................................................................................................................................................... 5
4-1 - La méthode .grid()......................................................................................................................................... 6
4-2 - D'autres méthodes de la gestion .grid (grille)............................................................................................... 7
4-3 - Configuration de la taille des colonnes et rangées.......................................................................................8
4-4 - Faire une fenêtre maître redimensionnable.................................................................................................. 9
5 - Attributs standards............................................................................................................................................... 10
5-1 - Dimensions.................................................................................................................................................. 10
5-2 - Système de coordonnée............................................................................................................................. 10
5-3 - Couleurs.......................................................................................................................................................11
5-4 - Polices de caractères..................................................................................................................................11
5-5 - Anchors (ancres)......................................................................................................................................... 13
5-6 - Styles de Relief........................................................................................................................................... 13
5-7 - Bitmaps........................................................................................................................................................ 14
5-8 - Curseurs...................................................................................................................................................... 14
5-9 - Images......................................................................................................................................................... 16
5-9-1 - La classe BitmapImage...................................................................................................................... 16
5-9-2 - La classe PhotoImage........................................................................................................................ 16
5-10 - Geometry strings....................................................................................................................................... 16
5-11 - Noms de fenêtre........................................................................................................................................17
5-12 - Styles de fin et de jonction de ligne......................................................................................................... 17
5-13 - Modèles de Tirets......................................................................................................................................18
5-14 - Correspondance des modèles d'objets graphiques.................................................................................. 19
6 - Le widget Button.................................................................................................................................................. 19
7 - Le widget Canvas................................................................................................................................................ 22
7-1 - Coordonnées Canvas..................................................................................................................................23
7-2 - L'ordre d'exposition d'un Canvas................................................................................................................ 23
7-3 - L'Id des objets dans un Canvas................................................................................................................. 24
7-4 - Tag (étiquette) dans un Canvas..................................................................................................................24
7-5 - Les arguments TagOrId...............................................................................................................................24
7-6 - Methode des Canvas.................................................................................................................................. 24
7-7 - Canvas Objets arc.......................................................................................................................................31
7-8 - Canvas Objets bitmap.................................................................................................................................32
7-9 - Canvas Objets image..................................................................................................................................33
7-10 - Canvas Objets ligne.................................................................................................................................. 34
7-11 - Canvas Objets oval................................................................................................................................... 35
7-12 - Canvas Objets polygone........................................................................................................................... 37
7-13 - Canvas Objets rectangle........................................................................................................................... 39
7-14 - Canvas Objets texte..................................................................................................................................40
7-15 - Canvas Objets fenêtre...............................................................................................................................42
8 - Le widget Checkbutton........................................................................................................................................ 42
9 - Le widget de saisie..............................................................................................................................................46
9-1 - Scroller un widget de saisie........................................................................................................................50
10 - Le widget Cadre.................................................................................................................................................51
11 - Le widget Etiquette.............................................................................................................................................52
12 - Le widget Cadre Etiquette................................................................................................................................. 54
13 - Le widget Listbox............................................................................................................................................... 56
13-1 - Scroller un widget Listbox......................................................................................................................... 61
14 - Le widget Menu................................................................................................................................................. 61
14-1 - Options de création d'article de menu (coption)....................................................................................... 65
15 - Le widget MenuButton....................................................................................................................................... 67
16 - Le widget Message............................................................................................................................................70
17 - Le widget OptionMenu....................................................................................................................................... 71
18 - Le widget PanedWindows (fenêtre à carreau).................................................................................................. 72
18-1 - Options de configuration des widgets PanedWindows............................................................................. 75
19 - Le widget RadioButton.......................................................................................................................................76

Tkinter 8.4 reférence: Une Interface Utilisateur Graphique (GUI) pour Python par
Michel AUBRY (Traducteur) (site perso de Michel AUBRY ) John W. Shipman (Auteur)
- 3 -
Copyright © 2010 - Michel AUBRY . Aucune reproduction, même partielle, ne peut être faite de ce site et de l'ensemble de son contenu : textes,
documents, images, etc sans l'autorisation expresse de l'auteur. Sinon vous encourez selon la loi jusqu'à 3 ans de prison et jusqu'à 300 000 E
de dommages et intérêts.
http://djug.developpez.com/tutoriels/python/tkinter-8-4-reference-interface-utilisateur-graphique-gui-pour-python/
20 - Le widget Scale (Echelle).................................................................................................................................. 80
21 - Le widget Scrollbar............................................................................................................................................ 83
21-1 - L'appel de la commande de Scrollbar...................................................................................................... 87
21-2 - Connecter un Scrollbar à un autre widget................................................................................................ 87
22 - Le widget Spinbox............................................................................................................................................. 88
23 - Le widget Texte..................................................................................................................................................93
23-1 - Index de widget texte................................................................................................................................96
23-2 - Mark de widget texte.................................................................................................................................98
23-3 - Images de widget texte............................................................................................................................. 98
23-4 - Fenêtres de widget texte...........................................................................................................................99
23-5 - Etiquettes de widget texte.........................................................................................................................99
23-6 - Positionnement des étiquettes de widget texte.........................................................................................99
23-7 - Pile undo/redo de widget texte............................................................................................................... 100
23-8 - Méthodes de widget texte....................................................................................................................... 100
24 - Au plus haut niveau : méthodes de fenêtre top-level......................................................................................109
25 - Méthodes universelles de widget.....................................................................................................................112
26 - Standardisation d'apparence............................................................................................................................122
26-1 - Comment nommer une classe de widgets..............................................................................................123
26-2 - Comment nommer une instance de widgets...........................................................................................123
26-3 - Lignes de spécification de Ressource.................................................................................................... 124
26-4 - Règles des correspondances de Ressource.......................................................................................... 125
27 - Connexion de votre logique d'application aux widgets....................................................................................126
28 - Variables de Contrôle : Valeurs des widgets................................................................................................... 126
29 - Focus : routines d'entrée au clavier.................................................................................................................128
30 - Evênements : répondre à des stimuli.............................................................................................................. 129
30-1 - Les niveaux d'attache..............................................................................................................................130
30-2 - Ordres d'événement................................................................................................................................ 131
30-3 - Type d'événement................................................................................................................................... 131
30-4 - Modificateurs d'événement......................................................................................................................134
30-5 - Nom des touches.................................................................................................................................... 134
30-6 - Ecriture de votre entraîneur : la classe Evénement................................................................................137
30-7 - Le tour des arguments supplémentaires.................................................................................................139
30-8 - Evénements virtuels................................................................................................................................ 140
31 - Dialogues contextuels...................................................................................................................................... 141
31-1 - Le module de dialogues tkMessageBox................................................................................................. 141
31-2 - Le module tkFileDialog............................................................................................................................142
31-3 - Le module tkColorChooser......................................................................................................................143

Tkinter 8.4 reférence: Une Interface Utilisateur Graphique (GUI) pour Python par
Michel AUBRY (Traducteur) (site perso de Michel AUBRY ) John W. Shipman (Auteur)
- 4 -
Copyright © 2010 - Michel AUBRY . Aucune reproduction, même partielle, ne peut être faite de ce site et de l'ensemble de son contenu : textes,
documents, images, etc sans l'autorisation expresse de l'auteur. Sinon vous encourez selon la loi jusqu'à 3 ans de prison et jusqu'à 300 000 E
de dommages et intérêts.
http://djug.developpez.com/tutoriels/python/tkinter-8-4-reference-interface-utilisateur-graphique-gui-pour-python/
1 - Qu'est-ce que Tkinter?
Tkinter est un ensemble de composants graphiques (widget) permettant de construire des interfaces utilisateur
graphiques (GUIs) Python. Ce document contient seulement les caractéristiques (fonctions) de base.
Ce document s'applique au Python 2.5 et Tkinter 8.4 pour système X Window sous Linux. Votre version peut varier.
Références :
� An Introduction to Tkinter (1) par Fredrik Lundh.
� Python and Tkinter Programming par John Grayson (Manning, 2000, ISBN 1-884777-81-3).
� Python 2.2 quick reference (2) : Informations générales sur le langage Python.
Nous commencerons par regarder la partie visible de Tkinter : création des widgets et positionnement à l'écran. Plus
tard nous parlerons de la façon de connecter le �front panel� de l'application à la logique.
2 - Une application minimale
Voici un petit programme Tkinter contenant seulement un bouton de Sortie :
<paragraph>#!/usr/local/bin/python ***1***
from Tkinter import * ***2***
class Application(Frame): ***3***
def __init__(self, master=None):</paragraph>
Frame.__init__(self, master) ***4***
self.grid() ***5***
self.createWidgets()</paragraph>
def createWidgets(self):</paragraph>
self.quitButton = Button ( self, text="Quit",</paragraph>
command=self.quit ) ***6***
self.quitButton.grid() ***7***
app = Application() ***8***
app.master.title("Sample application") ***9***
app.mainloop() ***10***
1 Permet l'exécution du script, à supposer que sur votre système, le chemin de l'interpréteur Python soit /usr/local/
bin/python.
2 Importe le paquet Tkinter entier dans votre programme.
3 Votre classe d'application hérite de la classe Maître de Tkinter.
4 Appelle le constructeur pour la classe parentale, Frame.
5 Nécessaire pour actualiser l'écran.
6 Créé un bouton étiqueté �Quit�.

Tkinter 8.4 reférence: Une Interface Utilisateur Graphique (GUI) pour Python par
Michel AUBRY (Traducteur) (site perso de Michel AUBRY ) John W. Shipman (Auteur)
- 5 -
Copyright © 2010 - Michel AUBRY . Aucune reproduction, même partielle, ne peut être faite de ce site et de l'ensemble de son contenu : textes,
documents, images, etc sans l'autorisation expresse de l'auteur. Sinon vous encourez selon la loi jusqu'à 3 ans de prison et jusqu'à 300 000 E
de dommages et intérêts.
http://djug.developpez.com/tutoriels/python/tkinter-8-4-reference-interface-utilisateur-graphique-gui-pour-python/
7 Place le bouton.
8 Le programme principal commence ici par l'initialisation de la classe Application.
9 Cet appel de méthode Indique le titre de la fenêtre �Sample application�.
10 Commence l'application principale, mets en position d'attente des événements de clavier et souris.
3 - Definitions
Avant de commencer, définissons certains des termes communs.
window
Ce terme a des significations différentes dans des contextes différents, mais en général il se réfère à un secteur
rectangulaire quelque part sur votre écran.
top-level window
Une fenêtre existe indépendamment de votre écran. Elle aura le cadre standard et les commandes liés à votre
système. Vous pouvez le déplacer sur votre bureau. Vous pouvez généralement la redimensionner, bien que votre
application puisse l'empêcher.
widget
Terme générique pour n'importe laquelle des composantes d'une application dans une interface utilisateur graphique.
Exemples de widget : boutons, radiobuttons, champs de texte (text fields), cadres (frames) et étiquettes de texte
(text labels).
frame
Dans Tkinter, le widget Cadre est l'unité de base d'organisation pour des dispositions complexes. Un cadre est un
secteur rectangulaire qui peut contenir d'autres widgets.
child, parent
Quand n'importe quel widget est créé, une relation parent-enfant est créée. Par exemple, si vous placez une étiquette
de texte à l'intérieur d'un cadre, le cadre est le parent de l'étiquette.
4 - Gestion
Plus tard nous verrons les widgets, la construction de votre GUI. Comment positionner les widgets dans une fenêtre?
Bien qu'il y ait trois différents méthodes dans Tkinter, l'auteur préfère fortement la méthode .grid() pour à peu près
tout. Cette méthode traite chaque fenêtre ou cadre comme une table - grille de rangées et de colonne.
� Une cellule est le secteur à l'intersection d'une rangée et d'une colonne.
� La largeur de chaque colonne est la largeur de la cellule la plus large dans cette colonne.
� La hauteur de chaque rangée est la hauteur de la plus grande cellule dans cette rangée.
 6
6
 7
7
 8
8
 9
9
 10
10
 11
11
 12
12
 13
13
 14
14
 15
15
 16
16
 17
17
 18
18
 19
19
 20
20
 21
21
 22
22
 23
23
 24
24
 25
25
 26
26
 27
27
 28
28
 29
29
 30
30
 31
31
 32
32
 33
33
 34
34
 35
35
 36
36
 37
37
 38
38
 39
39
 40
40
 41
41
 42
42
 43
43
 44
44
 45
45
 46
46
 47
47
 48
48
 49
49
 50
50
 51
51
 52
52
 53
53
 54
54
 55
55
 56
56
 57
57
 58
58
 59
59
 60
60
 61
61
 62
62
 63
63
 64
64
 65
65
 66
66
 67
67
 68
68
 69
69
 70
70
 71
71
 72
72
 73
73
 74
74
 75
75
 76
76
 77
77
 78
78
 79
79
 80
80
 81
81
 82
82
 83
83
 84
84
 85
85
 86
86
 87
87
 88
88
 89
89
 90
90
 91
91
 92
92
 93
93
 94
94
 95
95
 96
96
 97
97
 98
98
 99
99
 100
100
 101
101
 102
102
 103
103
 104
104
 105
105
 106
106
 107
107
 108
108
 109
109
 110
110
 111
111
 112
112
 113
113
 114
114
 115
115
 116
116
 117
117
 118
118
 119
119
 120
120
 121
121
 122
122
 123
123
 124
124
 125
125
 126
126
 127
127
 128
128
 129
129
 130
130
 131
131
 132
132
 133
133
 134
134
 135
135
 136
136
 137
137
 138
138
 139
139
 140
140
 141
141
 142
142
 143
143
 144
144
1
/
144
100%