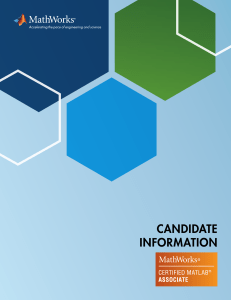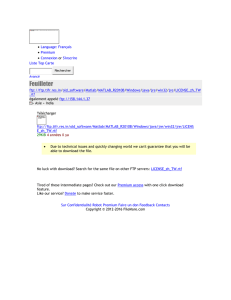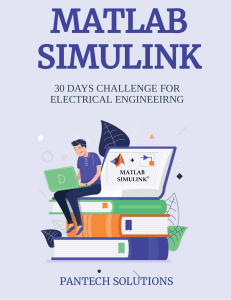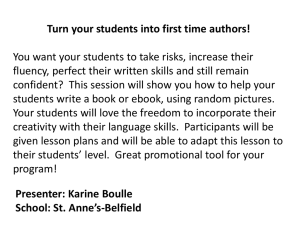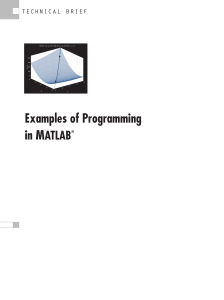A Beginner’s Guide
to
MATLAB*
-3 -2 -1 0123
-3
-2
-1
0
1
2
3
-6
-4
-2
0
2
4
6
8
x
y
Christos Xenophontos
Department of Mathematical Sciences
Loyola College
* MATLAB is a registered trademark of The MathWorks Inc. A first draft of this document appeared as Technical
Report 98-02, Department of Mathematics & Computer Science, Clarkson University.

2
TABLE OF CONTENTS
1. Introduction Page
1.1 MATLAB at Loyola College 3
1.2 How to read this tutorial 4
2. MATLAB Basics
2.1 The basic features 4
2.2 Vectors and matrices 7
2.3 Built-in functions 13
2.4 Plotting 22
3. Programming in MATLAB
3.1 M-files: Scripts and functions 27
3.2 Loops 29
3.3 If statement 33
4. Additional Topics
4.1 Polynomials in MATLAB 36
4.2 Numerical Methods 38
5. Closing Remarks and References 42

3
1. INTRODUCTION
MATLAB, which stands for MATrix LABoratory, is a state-of-the-art mathematical software
package, which is used extensively in both academia and industry. It is an interactive program for
numerical computation and data visualization, which along with its programming capabilities
provides a very useful tool for almost all areas of science and engineering. Unlike other
mathematical packages, such as MAPLE or MATHEMATICA, MATLAB cannot perform
symbolic manipulations without the use of additional Toolboxes. It remains however, one of the
leading software packages for numerical computation.
As you might guess from its name, MATLAB deals mainly with matrices. A scalar is a 1-by-1
matrix and a row vector of length say 5, is a 1-by-5 matrix. We will elaborate more on these and
other features of MATLAB in the sections that follow. One of the many advantages of MATLAB
is the natural notation used. It looks a lot like the notation that you encounter in a linear algebra
course. This makes the use of the program especially easy and it is what makes MATLAB a
natural choice for numerical computations.
The purpose of this tutorial is to familiarize the beginner to MATLAB, by introducing the basic
features and commands of the program. It is in no way a complete reference and the reader is
encouraged to further enhance his or her knowledge of MATLAB by reading some of the
suggested references at the end of this guide.
1.1 MATLAB at Loyola College
MATLAB is available at Loyola College on the Novell network for PCs. Its executable icon is
located inside the folder named “Novell Delivered Applications” that appears on the desktop of
(most) laboratory PCs. While Technology Services is doing their best to maintain current
MATLAB licenses for all machines, your “best-bet” is to use the machines in the Math Lab (KH
308), which contain the latest version of MATLAB (currently 6.1).
You can start MATLAB by first opening the “Novell Delivered Applications” folder and clicking
on the MATLAB icon within it. The program will start in a new window. Once you see the
prompt (») you will be ready to begin … The current (working) sub-directory is by default
C:\MATLAB\Work\ . If you are working on one of the machines in a computer lab, you should
not be saving any of your work in the default directory. Instead, you should either switch to the
drive that contains your account (e.g. G:\ or H:\ if available), or you should use a floppy (or zip)
disk. To do the latter, issue the command
>> cd a:\
from within MATLAB. Talk to your instructor for further instructions on how and where to save
your work.

4
1.2 How to read this tutorial
In the sections that follow, the MATLAB prompt (») will be used to indicate where the
commands are entered. Anything you see after this prompt denotes user input (i.e. a command)
followed by a carriage return (i.e. the “enter” key). Often, input is followed by output so unless
otherwise specified the line(s) that follow a command will denote output (i.e. MATLAB’s
response to what you typed in). MATLAB is case-sensitive, which means that a + B is not the
same as a + b. Different fonts, like the ones you just witnessed, will also be used to simulate
the interactive session. This can be seen in the example below:
e.g. MATLAB can work as a calculator. If we ask MATLAB to add two numbers, we get the
answer we expect.
» 3 + 4
ans =
7
As we will see, MATLAB is much more than a “fancy” calculator. In order to get the most out
this tutorial you are strongly encouraged to try all the commands introduced in each section and
work on all the recommended exercises. This usually works best if after reading this guide once,
you read it again (and possibly again and again) in front of a computer.
2. MATLAB BASICS
2.1 The basic features
Let us start with something simple, like defining a row vector with components the numbers 1, 2,
3, 4, 5 and assigning it a variable name, say x.
» x = [1 2 3 4 5]
x =
1 2 3 4 5
Note that we used the equal sign for assigning the variable name x to the vector, brackets to
enclose its entries and spaces to separate them. (Just like you would using the linear algebra
notation). We could have used commas ( , ) instead of spaces to separate the entries, or even a
combination of the two. The use of either spaces or commas is essential!
To create a column vector (MATLAB distinguishes between row and column vectors, as it
should) we can either use semicolons ( ; ) to separate the entries, or first define a row vector and
take its transpose to obtain a column vector. Let us demonstrate this by defining a column vector
y with entries 6, 7, 8, 9, 10 using both techniques.

5
» y = [6;7;8;9;10]
y =
6
7
8
9
10
» y = [6,7,8,9,10]
y =
6 7 8 9 10
» y'
ans =
6
7
8
9
10
Let us make a few comments. First, note that to take the transpose of a vector (or a matrix for
that matter) we use the single quote ( ' ). Also note that MATLAB repeats (after it processes)
what we typed in. Sometimes, however, we might not wish to “see” the output of a specific
command. We can suppress the output by using a semicolon ( ; ) at the end of the command line.
Finally, keep in mind that MATLAB automatically assigns the variable name ans to anything that
has not been assigned a name. In the example above, this means that a new variable has been
created with the column vector entries as its value. The variable ans, however, gets recycled and
every time we type in a command without assigning a variable, ans gets that value.
It is good practice to keep track of what variables are defined and occupy our workspace. Due to
the fact that this can be cumbersome, MATLAB can do it for us. The command whos gives all
sorts of information on what variables are active.
» whos
Name Size Elements Bytes Density Complex
ans 5 by 1 5 40 Full No
x 1 by 5 5 40 Full No
y 1 by 5 5 40 Full No
Grand total is 15 elements using 120 bytes
A similar command, called who, only provides the names of the variables that are active.
 6
6
 7
7
 8
8
 9
9
 10
10
 11
11
 12
12
 13
13
 14
14
 15
15
 16
16
 17
17
 18
18
 19
19
 20
20
 21
21
 22
22
 23
23
 24
24
 25
25
 26
26
 27
27
 28
28
 29
29
 30
30
 31
31
 32
32
 33
33
 34
34
 35
35
 36
36
 37
37
 38
38
 39
39
 40
40
 41
41
 42
42
1
/
42
100%