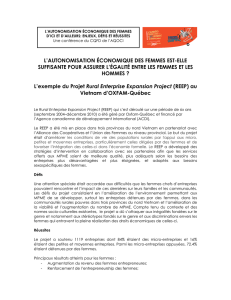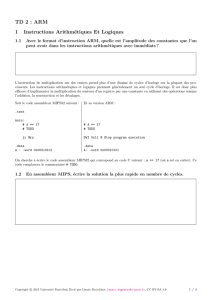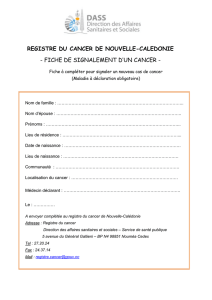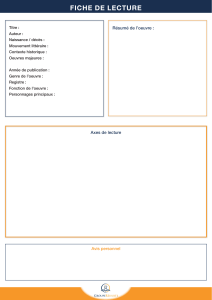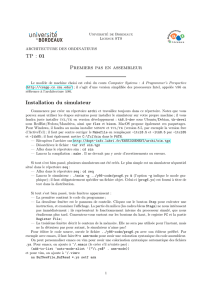Manuel d’utilisation du simulateur ARM epater
Révision 2
Marc-André Gardner, Yannick Hold-Geoffroy et Jean-François
Lalonde
7mars 2018
Introduction
Ce manuel présente l’utilisation du simulateur épater, qui émule
un processeur à architecture ARMv4(coeur ARM7), tel qu’étudié
dans le cours GIF-1001 Ordinateurs : Structure et Applications. Il pré-
sente également succinctement le jeu d’instruction ARMv4. Des in-
formations complémentaires concernant l’architecture ARM et la pro-
grammation en assembleur peuvent être obtenues dans les notes de
cours ou dans les manuels de référence cités dans le plan de cours.
Prise en main
Accès au simulateur
Le simulateur est disponible à l’adresse http://gif1001-sim.gel.
ulaval.ca/. Aucune installation n’est nécessaire. Le simulateur a été
testé avec les navigateurs suivants :
— Google Chrome version 50 et plus, sur Windows, MacOS et Linux
— Mozilla Firefox version 44 et plus, sur Windows, MacOS et Linux
— Microsoft Edge, sur Windows 10
— Apple Safari, sur MacOS
D’autres navigateurs peuvent également être compatibles avec l’in-
terface du simulateur, mais cette compatibilité n’est pas garantie. Si
vous rencontrez des problèmes avec un navigateur alternatif, installez
un des navigateurs énumérés plus haut.
Note importante : Le simulateur opère automatiquement une sau-
vegarde locale de votre code. Aucune donnée n’est conservée sur le
serveur : si les données de votre navigateur sont effacées ou perdues,
vous perdrez votre code. Veillez à toujours télécharger le fichier
contenant votre code, en utilisant le bouton “Sauvegarder”, à chaque
fois que vous quittez la session de simulation ou fermez votre na-
vigateur. Il est de votre responsabilité de vous assurer de conserver
ces fichiers en lieu sûr. L’équipe du simulateur ne pourra être tenue
responsable de perte de données et ne possède aucun moyen de
récupérer des données perdues.

manuel d’utilisation du simulateur arm epater révision 2 2
Table des matières
Introduction 1
Prise en main 1
Accès au simulateur 1
Utilisation du simulateur 4
Éditeur de code 5
Contrôles du simulateur 7
Vue des registres 8
Vue des drapeaux 9
Vue de la mémoire 10
Description de l’instruction courante 12
Sauvegarde des sessions de travail 13
Contrôles d’enregistrement et de chargement 14
Configuration 15
Instructions ARM supportées 16
Instructions de données 17
Exemples d’utilisation 17
Assignations et allocations en mémoire 22
Instructions d’accès mémoire 23
Accès mémoire de base 23
Format d’une instruction LDR ou STR 23
Exemples d’utilisation 24
Accès mémoire multiples 25
Exemples d’utilisation 25
Échange mémoire/registre (swap) 26
Exemples d’utilisation 26
Instructions de branchement 27
Exemples d’utilisation 27
Instructions de décalage 28
Exemples d’utilisation 28
Instructions d’accès au registre de contrôle et de statut 29
Exemples d’utilisation 29

manuel d’utilisation du simulateur arm epater révision 2 4
Utilisation du simulateur
La page d’accueil du simulateur est présentée à la figure 1. Elle
contient, sur la gauche, un menu permettant de choisir le type d’acti-
vité (démonstrations, exercices, travaux pratiques ou simulation libre)
et, dans sa section principale, une liste des programmes disponibles.
Figure 1: Page d’accueil du simulateur
Cliquer sur l’un de ces programmes ouvre l’interface de simula-
tion à proprement parler. La figure 2présente un exemple typique
de cette interface, annotée. Les sous-sections suivantes présentent
chaque zone de l’interface.
Figure 2: Vue d’ensemble de l’interface
du simulateur.

manuel d’utilisation du simulateur arm epater révision 2 5
Éditeur de code
Figure 3: Vue typique de l’éditeur
L’éditeur de code constitue la zone principale du simulateur. C’est
dans cet éditeur que vous pouvez créer votre programme. Lors de
l’exécution, l’éditeur passe en mode lecture seulement, mais présente
certaines informations comme la ligne en cours d’exécution.
Cet éditeur possède une coloration syntaxique, c’est-à-dire qu’il est
capable d’analyser le code qu’il convient pour colorier différemment
les diverses parties d’une instructions. Cela permet de faciliter la
lecture et la détection des erreurs.
La colonne de gauche contient le numéro de ligne. Lorsqu’une
instruction est erronée, un X blanc sur fond rouge y apparaît pour
signaler le problème :
Figure 4: Exemple d’instruction erro-
née. Le X blanc sur fond rouge signale
la ligne contenant l’instruction invalide.
Passer la souris sur ce X fait apparaître une infobulle contenant un
texte explicatif de l’erreur :
Figure 5: Le message expliquant
l’erreur peut être consulté en passant la
souris sur le X.
Il est possible de mettre en place des points d’arrêt (breakpoints) en
cliquant sur le numéro d’une ligne. Un point d’arrêt force le simula-
teur à s’arrêter lorsqu’il l’atteint. Un point d’arrêt peut être désactivé
en recliquant sur le même numéro de ligne. Par exemple, dans la
figure suivante, les lignes 20 et 22 sont des points d’arrêt :
Figure 6: Un point d’arrêt (breakpoint)
peut être mis en place en cliquant sur le
numéro de ligne.
Note importante : un point d’arrêt peut être placé sur n’importe
quelle ligne si le programme n’est pas assemblé. Une fois le pro-
gramme assemblé (le bouton “Démarrer” pressé et le code assemblé
sans erreur), un point d’arrêt peut seulement être placé sur une ligne
contenant une instruction et un point d’arrêt invalide est désactivé ou
 6
6
 7
7
 8
8
 9
9
 10
10
 11
11
 12
12
 13
13
 14
14
 15
15
 16
16
 17
17
 18
18
 19
19
 20
20
 21
21
 22
22
 23
23
 24
24
 25
25
 26
26
 27
27
 28
28
 29
29
 30
30
 31
31
 32
32
1
/
32
100%