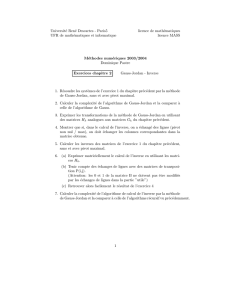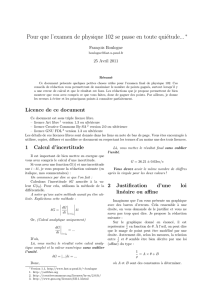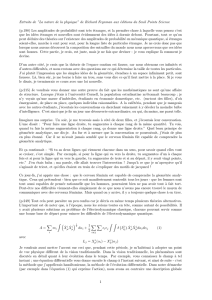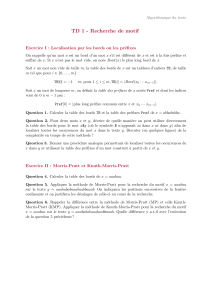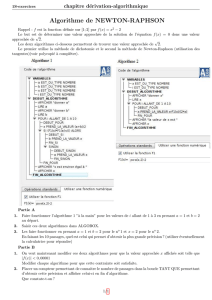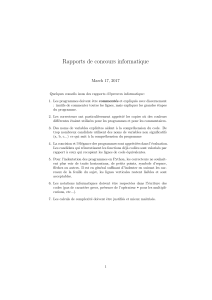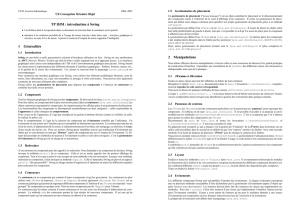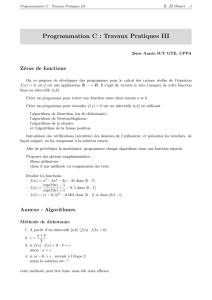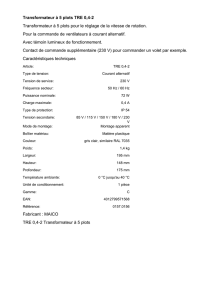Java
Programmation des interfaces graphiques
Jean-Baptiste Vioix
Cette cr´eation est mise `a disposition selon le Contrat Paternit´e-Pas d’Utilisation
Commerciale-Partage des Conditions Initiales `a l’Identique 2.0 France disponible
en ligne http://creativecommons.org/licenses/by-nc-sa/2.0/fr/ ou par courrier postal `a
Creative Commons, 559 Nathan Abbott Way, Stanford, California 94305, USA.

ii

Table des mati`
eres
1 Pr´
esentation de Swing 1
1.1 Historique de Swing . . . . . . . . . . . . . . . . . . . . . . . . . . . . . . . . . . 1
1.2 Concepts de bases . . . . . . . . . . . . . . . . . . . . . . . . . . . . . . . . . . . . 1
1.2.1 Les composants . . . . . . . . . . . . . . . . . . . . . . . . . . . . . . . . . 1
1.2.2 Les conteneurs . . . . . . . . . . . . . . . . . . . . . . . . . . . . . . . . . 2
1.2.3 Les gestionnaires de placement . . . . . . . . . . . . . . . . . . . . . . . . 2
1.2.4 Les gestionnaires d’´ev´enements . . . . . . . . . . . . . . . . . . . . . . . . 2
2 Les principaux composants de Swing 3
2.1 Les classes m`eres : Component et JComponent . . . . . . . . . . . . . . . . . . . . 3
2.2 Les conteneurs primaires . . . . . . . . . . . . . . . . . . . . . . . . . . . . . . . . 5
2.2.1 Propri´et´es communes . . . . . . . . . . . . . . . . . . . . . . . . . . . . . . 5
2.2.2 Les applets : JApplet . . . . . . . . . . . . . . . . . . . . . . . . . . . . . 6
2.2.3 Les fenˆetres : JWindow,JFrame . . . . . . . . . . . . . . . . . . . . . . . . 6
2.2.4 Les boites de dialogues . . . . . . . . . . . . . . . . . . . . . . . . . . . . . 9
2.3 Les conteneurs secondaires . . . . . . . . . . . . . . . . . . . . . . . . . . . . . . . 12
2.3.1 Le panneau : JPanel . . . . . . . . . . . . . . . . . . . . . . . . . . . . . . 13
2.3.2 Le panneau `a d´efilement : JScrollPane . . . . . . . . . . . . . . . . . . . 14
2.3.3 Le panneau divis´e : JSplitPane . . . . . . . . . . . . . . . . . . . . . . . 15
2.3.4 Le panneau `a onglets : JTabbedPane . . . . . . . . . . . . . . . . . . . . . 16
2.3.5 Les barres d’outils : JToolBar . . . . . . . . . . . . . . . . . . . . . . . . . 17
2.3.6 Les bureaux JDesktopPane . . . . . . . . . . . . . . . . . . . . . . . . . . 19
2.4 Les composants atomiques . . . . . . . . . . . . . . . . . . . . . . . . . . . . . . . 20
2.4.1 Les labels : JLabel . . . . . . . . . . . . . . . . . . . . . . . . . . . . . . . 20
2.4.2 Les boutons : JButton et JToggleButton . . . . . . . . . . . . . . . . . . 22
2.4.3 Les cases `a cocher : JCheckBox . . . . . . . . . . . . . . . . . . . . . . . . 24
2.4.4 Les boutons radio : JRadioButton . . . . . . . . . . . . . . . . . . . . . . 25
2.4.5 Les listes de choix : JList . . . . . . . . . . . . . . . . . . . . . . . . . . 26
2.4.6 Les boites combo : JComboBox . . . . . . . . . . . . . . . . . . . . . . . . 27
2.4.7 Les glissi`eres : JSlider . . . . . . . . . . . . . . . . . . . . . . . . . . . . 28
2.4.8 Les menus : JMenu,. . . . . . . . . . . . . . . . . . . . . . . . . . . . . . . . 29
2.4.9 Les dialogues de s´election de fichiers : JFileChooser ............ 32
2.4.10 Les composants orient´es texte : JTextField,JTextArea,JEditorPane . . 33
2.5 Pour aller plus loin... . . . . . . . . . . . . . . . . . . . . . . . . . . . . . . . . . . 36
2.5.1 Les graphismes . . . . . . . . . . . . . . . . . . . . . . . . . . . . . . . . . 36
2.5.2 D’autres composants de Swing . . . . . . . . . . . . . . . . . . . . . . . . . 36
iii

iv
TABLE DES MATI `
ERES
2.5.3 Gestion du HTML . . . . . . . . . . . . . . . . . . . . . . . . . . . . . . . 37
2.5.4 Apparence modifiable . . . . . . . . . . . . . . . . . . . . . . . . . . . . . 37
3 Le positionnement des composants 39
3.1 Principe des gestionnaires de placement . . . . . . . . . . . . . . . . . . . . . . . . 39
3.2 Le positionnement absolu . . . . . . . . . . . . . . . . . . . . . . . . . . . . . . . . 40
3.3 Le gestionnaire FlowLayout . . . . . . . . . . . . . . . . . . . . . . . . . . . . . . 40
3.4 Le gestionnaire GridLayout . . . . . . . . . . . . . . . . . . . . . . . . . . . . . . 41
3.5 Le gestionnaire BorderLayout . . . . . . . . . . . . . . . . . . . . . . . . . . . . 42
3.6 Le gestionnaire GridBagLayout . . . . . . . . . . . . . . . . . . . . . . . . . . . . 44
3.6.1 La classe GridBagConstraints . . . . . . . . . . . . . . . . . . . . . . . 44
3.6.2 Positionnement sur la grille . . . . . . . . . . . . . . . . . . . . . . . . . . 45
3.6.3 Remplissage des cellules . . . . . . . . . . . . . . . . . . . . . . . . . . . . 46
3.6.4 Nombre de cases occup´ees . . . . . . . . . . . . . . . . . . . . . . . . . . . 46
3.6.5 Poids des composants . . . . . . . . . . . . . . . . . . . . . . . . . . . . . 48
4 Construction d’une interface graphique 49
4.1 Une interface simple . . . . . . . . . . . . . . . . . . . . . . . . . . . . . . . . . . 49
4.1.1 Pr´esentation de l’interface voulue . . . . . . . . . . . . . . . . . . . . . . . 49
4.1.2 Identification des diff´erents composants . . . . . . . . . . . . . . . . . . . . 49
4.1.3 Choix du/des gestionnaires de placement . . . . . . . . . . . . . . . . . . . 49
4.1.4 Programme obtenu . . . . . . . . . . . . . . . . . . . . . . . . . . . . . . . 51
4.2 Une interface plus compl`ete . . . . . . . . . . . . . . . . . . . . . . . . . . . . . . 52
4.2.1 Pr´esentation de l’interface voulue . . . . . . . . . . . . . . . . . . . . . . . 52
4.2.2 Identification des diff´erents composants . . . . . . . . . . . . . . . . . . . . 52
4.2.3 Choix du/des gestionnaires de placement . . . . . . . . . . . . . . . . . . . 52
4.2.4 Programme obtenu . . . . . . . . . . . . . . . . . . . . . . . . . . . . . . . 52
5 Les ´
ev´
enements et leur gestion 59
5.1 Principe des ´ev´enements . . . . . . . . . . . . . . . . . . . . . . . . . . . . . . . . 59
5.1.1 Les ´ev´enements . . . . . . . . . . . . . . . . . . . . . . . . . . . . . . . . . 59
5.1.2 La source . . . . . . . . . . . . . . . . . . . . . . . . . . . . . . . . . . . . 59
5.1.3 Les auditeurs . . . . . . . . . . . . . . . . . . . . . . . . . . . . . . . . . . 59
5.1.4 Mise en oeuvre . . . . . . . . . . . . . . . . . . . . . . . . . . . . . . . . . 59
5.2 Gestion des ´ev´enements dans Swing . . . . . . . . . . . . . . . . . . . . . . . . . . 61
5.2.1 Principes de la gestion d’´ev´enements dans Swing . . . . . . . . . . . . . . . 61
5.2.2 Les diff´erents ´ev´enements . . . . . . . . . . . . . . . . . . . . . . . . . . . 62
5.2.3 Gestion des ´ev´enements par la classe graphique . . . . . . . . . . . . . . . . 62
5.2.4 Gestion des ´ev´enements par des classes d´edi´ees . . . . . . . . . . . . . . . . 64
5.2.5 Gestion des ´ev´enements par des classes membres internes . . . . . . . . . . 65
5.2.6 Gestion des ´ev´enements par des classes membres internes anonymes . . . . . 66
5.2.7 Gestion des ´ev´enements par des classes d’adaptations (ou adaptateurs factices) 68
6 La construction d’applications graphiques 73
6.1 Principes et vocabulaire . . . . . . . . . . . . . . . . . . . . . . . . . . . . . . . . . 73
6.2 Les ´el´ements mod`ele, vue et contrˆoleur ne sont pas distincts . . . . . . . . . . . . . 75
6.3 S´eparation des ´el´ements vue, contrˆoleur et mod`ele . . . . . . . . . . . . . . . . . . . 77

TABLE DES MATI `
ERES
v
6.3.1 La classe mod`ele . . . . . . . . . . . . . . . . . . . . . . . . . . . . . . . . 78
6.3.2 Un seul contrˆoleur . . . . . . . . . . . . . . . . . . . . . . . . . . . . . . . 78
6.3.3 Autant de contrˆoleurs que d’´ev´enements possible . . . . . . . . . . . . . . . 81
6.4 Les ´el´ements vue et contrˆoleur sont group´es, l’´el´ement mod`ele est autonome . . . . . 85
Avant-propos Ce document n’a pas pour vocation d’ˆetre exhaustif, il est conc¸u pour ˆetre n´ecessaire
et suffisant pour pouvoir suivre le cours. Le lecteur trouvera de nombreux compl´ements sur Internet et
notamment sur le site de Sun qui documente l’API : http://java.sun.com/j2se/1.5.0/docs/api/
et http://java.sun.com/docs/books/tutorial/uiswing/ Par convention, les mots clefs sont
´ecrits avec une fonte particuli`ere pour ˆetre facilement distingu´es. De mˆeme, seul le nom des m´ethodes
est sp´ecifi´e, les param`etres ne sont pas syst´ematiquement donn´es pour ´eviter d’alourdir le texte. On re-
trouvera toutes les m´ethodes d´etaill´ees sur le site pr´ec´edent. Enfin, les packages contenant les classes
ne sont pas sp´ecifi´es. Les outils de d´eveloppement actuels (comme Eclipse) sont capables de compl´eter
les importations automatiquement.
 6
6
 7
7
 8
8
 9
9
 10
10
 11
11
 12
12
 13
13
 14
14
 15
15
 16
16
 17
17
 18
18
 19
19
 20
20
 21
21
 22
22
 23
23
 24
24
 25
25
 26
26
 27
27
 28
28
 29
29
 30
30
 31
31
 32
32
 33
33
 34
34
 35
35
 36
36
 37
37
 38
38
 39
39
 40
40
 41
41
 42
42
 43
43
 44
44
 45
45
 46
46
 47
47
 48
48
 49
49
 50
50
 51
51
 52
52
 53
53
 54
54
 55
55
 56
56
 57
57
 58
58
 59
59
 60
60
 61
61
 62
62
 63
63
 64
64
 65
65
 66
66
 67
67
 68
68
 69
69
 70
70
 71
71
 72
72
 73
73
 74
74
 75
75
 76
76
 77
77
 78
78
 79
79
 80
80
 81
81
 82
82
 83
83
 84
84
 85
85
 86
86
 87
87
 88
88
 89
89
 90
90
 91
91
 92
92
 93
93
 94
94
 95
95
 96
96
1
/
96
100%