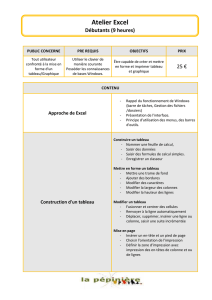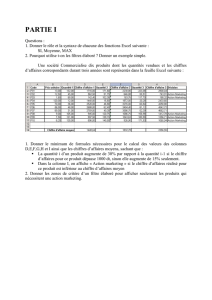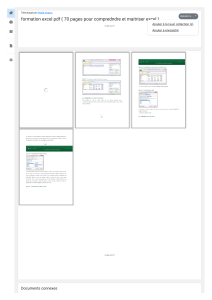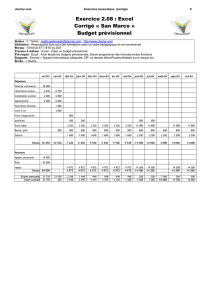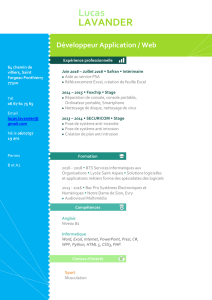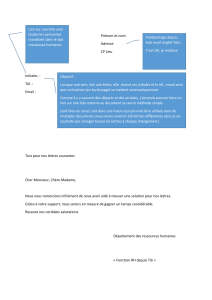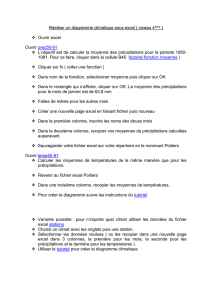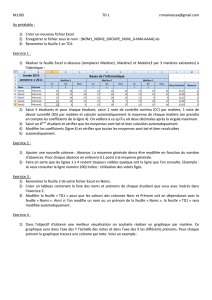Petit%Guide%Excel%%%
Stéphane%ROUBIEU%et%Guillaume%HARENT%
1%
PETIT%GUIDE%EXCEL%
Sommaire :
1) La fonction =SOMME()
Pour additionner entre elles plusieurs cellules contiguës.
2) La formule =SOMME.SI()
Cette fonction vous permet d'additionner plusieurs cellules en fonction d'un critère déterminé.
3) La formule =SOMME.SI.ENS()
Cette formule permet d'additionner plusieurs cellules en fonction de plusieurs critères.
4) La formule =SOMMEPROD()
Réalisation d'opérations conditionnelles comptant et additionnant en utilisant des conditions
multiples.
5) La fonction =MOYENNE()
Pour obtenir la moyenne de plusieurs cellules contiguës.
6) La formule =ARRONDI()
Pour éviter que le résultat d’une division ou d’une multiplication soit un nombre comportant
plusieurs décimales.
7) La formule =RECHERCHEV()
Pour chercher une valeur dans la première colonne d’un tableau puis afficher le contenu de la
cellule qui se situe sur la même ligne que la valeur recherchée.
8) La formule INDEX() et EQUIV()
La fonction INDEX utilisée avec la fonction EQUIV permet la recherche de valeur dans une
matrice.
9) Choix des références de cellules
Référence Absolue, relative, mixte, nommée
10) Nota Bene
N'oubliez pas que vous pouvez combiner ces fonctions entre elles.
11)%Création%d’un%graphique%

Petit%Guide%Excel%%%
Stéphane%ROUBIEU%et%Guillaume%HARENT%
2%
1) La fonction =SOMME()
Pour additionner entre elles plusieurs cellules contiguës, on peut utiliser la fonction
SOMME d’EXCEL.
• Ecrire dans la cellule où doit apparaître le résultat : =somme(
• Sélectionner ensuite à la souris la plage de cellules à additionner.
• Valider avec la touche Entrée
La fonction renvoie l’addition des sommes sélectionnées.
Exemple :
• En A5 on écrit la formule suivante :
=SOMME(A1:A4)
Le résultat donne : 31
2) La formule =SOMME.SI()
Cette fonction vous permet d'additionner plusieurs cellules en fonction d'un critère
déterminé.
Voici sa syntaxe :
=SOMME.SI(plage;critère;somme_plage)
plage est la plage de cellule contenant le critère à retenir
critère est LE critère à retenir (chiffre ou texte)
somme_plage est la plage de cellule où se trouvent les nombres à additionner.
Exemple : Dans la colonne A on a écrit des nombres. En colonne B, on a indiqué
"garçon" ou "fille". On voudrait obtenir le total des nombres de la colonne A auxquels
correspondent le mot "fille" en colonne B.

Petit%Guide%Excel%%%
Stéphane%ROUBIEU%et%Guillaume%HARENT%
3%
• En A7 on écrit la formule suivante :
=SOMME.SI(B1:B6;"fille";A1:A6)
Le résultat donne : 66
3) La formule =SOMME.SI.ENS()
Cette formule permet d'additionner plusieurs cellules en fonction de plusieurs critères.
Voici sa syntaxe :
=SOMME.SI.ENS(Plage_somme ;Plage_critères1;Critères1;[plage_critères2;critères2];
….)
Exemple :

Petit%Guide%Excel%%%
Stéphane%ROUBIEU%et%Guillaume%HARENT%
4%
Ici :
• Plage_somme, la plage de cellule contenant les montant à additionner, (dans la
formule D:D),
• Première page de critères ; la colonne du service, la colonne C (dans la formule C:C),
• Premier critère, le service saisi en cellule G1,
• Deuxième plage de critères, la colonne du sexe, la colonne B (dans la formule B:B),
• Deuxième critère, le sexe saisie en cellule F2,
4) La formule =SOMMEPROD()
Réalisation d'opérations conditionnelles comptant et additionnant en utilisant des
conditions multiples
Les formules permettant de calculer le nombre de valeurs ou les sommes sont fondées
sur deux conditions ou plus.
La fonction que nous allons utiliser est SOMMEPROD ; celle-ci appartient à la
catégorie Math & Trigo.
Exemple : Compter le nombre de mois où un commercial fait une vente. Le tableau de
départ pourrait se présenter sous cette forme :

Petit%Guide%Excel%%%
Stéphane%ROUBIEU%et%Guillaume%HARENT%
5%
Exemple 1 : Compter le nombre des ventes faites par Jules sur le mois de février.
C'est une formule conditionnelle qui emploie deux conditions.
= SOMMEPROD((A2:A13="Jules")*(B2:B13="Février"))
Résultat de formule: 2
Exemple 2 : Compter les mois où les ventes sont plus grandes qu'une quantité spécifique
Vous pouvez employer une formule semblable à celle ci-dessus pour travailler avec des
données numériques. Cette formule renvoie le nombre de lignes pour lesquelles le mois
est égal à janvier et le montant est supérieur à 200.
= SOMMEPROD((B2:B13="Janvier")*(C2:C13>200))
Résultat de formule: 5
Exemple 3 : Compter le nombre de ventes comprises entre certaines valeurs spécifiques
Cette formule compte le nombre de fois où les ventes sont comprises entre 200 et 500. La
formule emploie deux conditions : la quantité supérieure ou égale à 200, et la quantité
inférieure ou égale à 500.
=SOMMEPROD((C2:C13>=200)*(C2:C13<=500))
Résultat de formule: 6
Exemple 4 : Compter le nombre de ventes basées sur trois conditions
Cette formule renvoie le nombre de fois où le commercial est Jules, le mois est février, et
la quantité est supérieure à 500. Cette fonction emploie un argument simple, qui se
compose de trois expressions logiques multipliées les unes aux autres.
=SOMMEPROD((A2:A13="Jules")*(B2:B13="Février")*(C2:C13>500))
Résultat de formule: 1
Exemple 5 : Totaliser les ventes d'un commercial pour un mois donné
La formule calcule la somme des ventes basée sur deux conditions : quand le
commercial est Jules et le mois est février.
 6
6
 7
7
 8
8
 9
9
 10
10
 11
11
 12
12
 13
13
 14
14
 15
15
 16
16
 17
17
 18
18
1
/
18
100%