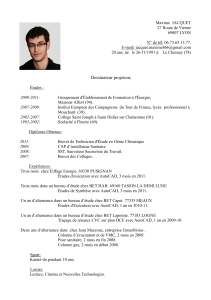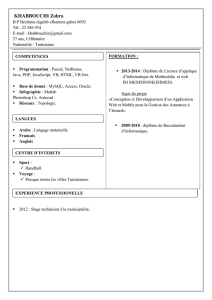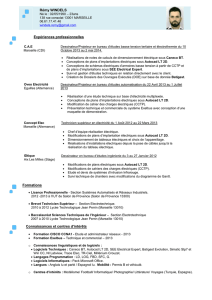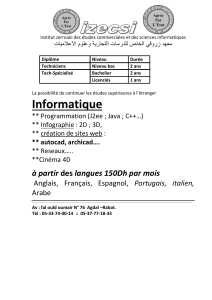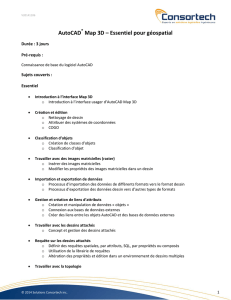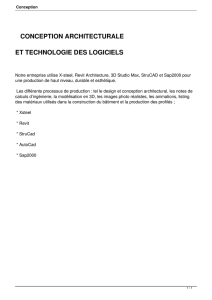Université Moulay ISMAIL
ENSAM Meknes
Melle Safia LAMRANI
Département GIP
Année universitaire :
2006/2007
Support de Cours DAO
2
ème
année
INTRODUCTION
à AUTOCAD

Introduction à AUTOCAD ENSAM Meknes
GIP
Melle Safia LAMRANI
1
2006/2007
TABLE DES MATIERES
I. CREATION ET MODIFICATION DES OBJETS DANS LE PLAN 4
I.1
Interface d’AUTOCAD : 4
I.1.1.
Barre d’outils propriétés des objets : 5
I.1.2.
Utilisation de la souris : 5
I.2
Accès aux commandes : 5
I.2.1.
Les modes d’activation d’une commande AUTOCAD 5
I.2.2.
Accès à l’aide 6
I.3
Début d’un dessin 7
I.3.1.
Les limites du dessin 7
I.3.2.
Les aides au dessin 7
I.3.3.
Les unités 7
I.3.4.
La grille et la résolution: 8
I.4
Les systèmes des coordonnées : 8
I.5
Création d’objets en 2D 8
I.5.1.
La ligne : 9
I.5.2.
Le cercle : 9
I.5.3.
Le rectangle : 10
I.5.4.
L’arc 10
I.5.5.
La polyligne : 10
I.6
Edition du dessin 12
I.6.1.
Les outils de Modification 12
I.6.2.
Les commandes les plus courantes : 13
I.6.3.
Correction d’erreur 14
I.6.4.
Utilisation des poignets (GRIPS) pour modifier les objets 14
I.7
Dessiner avec précision 14
I.7.1.
Utilisation des coordonnées 15
I.7.2.
Accrochage aux objets : 15
I.7.3.
La grille et la résolution 15
I.7.4.
Le mode ORTHOGONAL : 16
I.7.5.
Le mode POLAIRE 17
I.7.6.
Les filtres de coordonnées .X .Y .Y 17
I.8
Obtenir des informations sur le dessin 18
I.8.1.
Propriétés des objets 18
I.8.2.
Les renseignements 18
I.9
La gestion des calques 18
I.10
La visualisation (ZOOM, PAN, SCU, FMULT) 19
I.10.1.
ZOOM : 19
I.10.2.
PAN 20
I.10.3.
Multi fenêtrage : 20
I.10.4.
SCU : 20
I.11
Habillage : 20
I.11.1.
Les hachures : 20
I.11.2.
La cotation : 21
I.11.3.
Le texte 22
I.12
Exercices : 24
I.12.1.
Exercice 1 24

Introduction à AUTOCAD ENSAM Meknes
GIP
Melle Safia LAMRANI
2
2006/2007
I.12.2.
Exercice 2 25
I.12.3.
Exercice 3 25
I.12.4.
Exercice4 réseau polaire 27
II. GESTION, PARTAGE DES DONNEES, ET TRAÇAGE 28
II.1
Les Blocs 28
II.1.1.
Création d’un bloc 28
II.1.2.
Insertion d’un bloc 28
II.2
Les attributs dans les blocs 29
II.2.1.
Création 29
II.2.2.
Extraction des attributs 30
II.3
Les références externes 31
II.4
Création des présentations 31
II.4.1.
Généralités : 32
II.4.2.
Création : 32
II.4.3.
Mise en page, configuration du tracé : 32
II.4.4.
Organisation du tracé : 33
II.4.5.
Le traçage : 33
III. TRAVAIL EN 3D 34
III.1
Créer les objets en 3D 34
III.2
MODIFIER et MANIPULER LES OBJETS EN 3D 35
III.2.1.
Créer un SCU adapté : 35
III.2.2.
Transformer les objets 3D: 35
III.3
Exercices 37
III.3.1.
Exercice 5 : utilisation des BLOCS et des ATTRIBUTS 37
III.3.2.
Exercice 6: les références externes 40
III.3.3.
Exercice 7 : Création de présentations : espace papier et espace objet. 41
III.3.4.
exercice 8 : Extrusion et Révolution pour générer des volumes : 42

Introduction à AUTOCAD ENSAM Meknes
GIP
Melle Safia LAMRANI
3
2006/2007
Liste des figures
FIGURE I-1: INTERFACE AUTOCAD..........................................................................................................4
FIGURE I-2: QUELQUES COMMANDES COURANTES D'AUTOCAD ET LEURS ALIAS .....................6
FIGURE I-3: LES PARAMETRES D'UN DESSIN........................................................................................7
FIGURE I-4: CREATION D'OBJETS DANS LE PLAN................................................................................9
FIGURE I-5: LA COMMANDE CONTOUR.................................................................................................11
FIGURE I-6: LISSAGE ET TRANSFORMATION D'UNE POLYLIGNE EN SPLINE...............................11
FIGURE I-7:OUTILS DE MANIPULATION D'OBJETS ........................................................................... 12
FIGURE I-8: OBJETS DECALES................................................................................................................ 13
FIGURE I-9: OBJETS AJUSTES ET PROLONGES................................................................................... 13
FIGURE I-10: EXEMPLE DE RACCORD ET DE CHANFREIN ............................................................... 14
FIGURE I-11: OUTILS AUTOSNAP ACCROCHAGE AUTOMATIQUE AUX OBJETS ........................... 15
FIGURE I-12: GESTIONNAIRE DES CALQUES....................................................................................... 19
FIGURE I-13: SCU .......................................................................................................................................20
FIGURE I-14: CREATION DE HACHURES .............................................................................................. 21
FIGURE I-15: CHANGEMENT DE HACHURES....................................................................................... 21
FIGURE I-16: GESTIONNAIRE DES STYLES DE COTES .......................................................................22
FIGURE I-17: EDITEUR DE TEXTE ..........................................................................................................22
FIGURE I-18: STYLE DE TEXTE ...............................................................................................................23
FIGURE I-19: JUSTIFIER LE TEXTE ........................................................................................................24
FIGURE I-20: EXERCICE 1 ........................................................................................................................24
FIGURE I-21:EXERCICE 2 .........................................................................................................................25
FIGURE I-22: EXERCICE 3 ........................................................................................................................26
FIGURE I-23: EXERCICE 4 RESEAU POLAIRE ......................................................................................27
FIGURE II-1: EDITER LES ATTRIBUTS ...................................................................................................29
FIGURE II-2: EXTRACTION DES ATTRIBUTS........................................................................................30
FIGURE II-3: GESTIONNAIRE DES XREF .............................................................................................. 31
FIGURE II-4: ESPACE PRESENTATION ..................................................................................................32
FIGURE II-5: GESTIONNAIRE DES MISES EN PAGE............................................................................33
FIGURE III-1: OPERATIONS BOOLEENNES: UNION, INTERSECTION ET SOUSTRACTION .........35
FIGURE III-2: MODIFICATION D'OBJETS 3D........................................................................................37
FIGURE III-3:EXERCICE 5, CREATION DE LA VIS................................................................................38
FIGURE III-4: EXERCICE 8.......................................................................................................................42

Introduction à AUTOCAD ENSAM Meknes
GIP
Melle Safia LAMRANI
4
2006/2007
I. Création et
modification des
objets dans le plan
I.1 Interface d’AUTOCAD :
Figure I-1: interface AUTOCAD
• L’équivalent de la table de dessin sur AUTOCAD est la fenêtre graphique (zone
de dessin). C’est là ou s’affiche les objets créés. Elle est noire par défaut, et on y
trouve une icône qui représente le système de coordonnées utilisateur (SCU)
ou général (SCG).
• Par défaut, l’interface d’AUTOCAD contient les barres d’outils (BO) :
Standards, propriétés, calques, dessin et modification. Le menu
Affichage – barres d’outils permet d’appeler ou supprimer les barres
d’outils autant qu’on veut.
• La ligne de commande permet de taper les commandes au clavier. Et de lire le
dialogue avec AUTOCAD. Pour cela, il est vivement conseillé de toujours
laisser deux ou trois lignes visibles au dessus de cette ligne de commande. Et
de toujours garder un œil sur les messages qui s’y affichent. La touche F2
Zone de dessin (espace graphique)
Barre
d’outils
standard
Réticule
Icône du système de coordonnées utilisateurs (SCU)
Onglet objet
Onglets présentation
Barre des
menus
Barre
d’outils
dessin
Barre d’outils
modification
Ligne de
commande
Barre d’état
Coordonnées du
point courant
Fenêtre de
commande
Barre d’outils
propriétés des
objets
 6
6
 7
7
 8
8
 9
9
 10
10
 11
11
 12
12
 13
13
 14
14
 15
15
 16
16
 17
17
 18
18
 19
19
 20
20
 21
21
 22
22
 23
23
 24
24
 25
25
 26
26
 27
27
 28
28
 29
29
 30
30
 31
31
 32
32
 33
33
 34
34
 35
35
 36
36
 37
37
 38
38
 39
39
 40
40
 41
41
 42
42
 43
43
1
/
43
100%