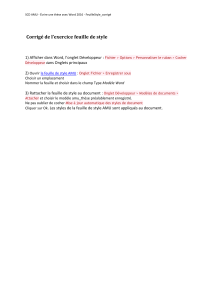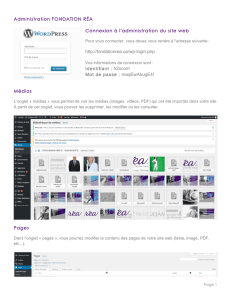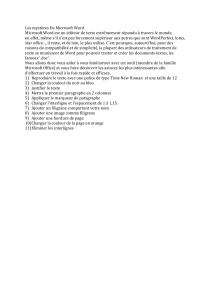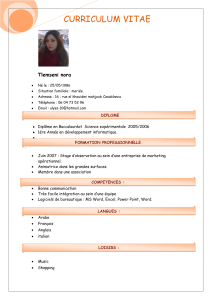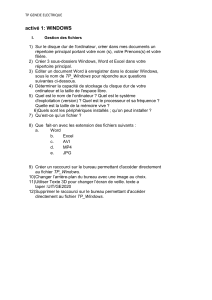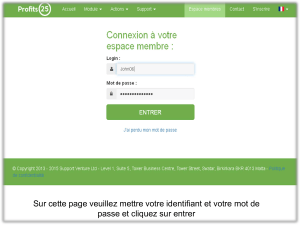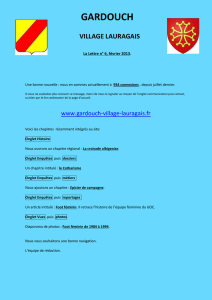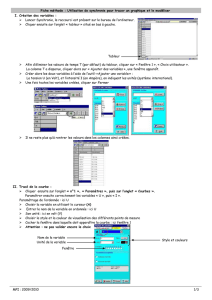Université Panthéon Assas
Centre de Ressources Pédagogiques
2012 - 2013
CENTRE DE RESSOURCES
PEDAGOGIQUES
Université Paris 2
Mise en forme de documents (1)

- 2 -
Mise en forme de documents : notions théoriques _____________ 3
Logiciels de traitement de texte ________________________________ 3
Fonctionnalités générales _____________________________________ 4
Niveaux de travail sur un texte _________________________________ 6
Les styles ________________________________________________ 10
Table des matières _________________________________________ 12
Mode Plan ________________________________________________ 12
Fonctionnalités particulières __________________________________ 13
Table des illustrations _______________________________________ 17
Indexation _______________________________________________ 17
Bibliographie ______________________________________________ 18
Formats d’enregistrement ____________________________________ 19
Les utilitaires _____________________________________________ 19
Modification d’un document ___________________________________ 21
Transfert de styles d’un document vers un autre ___________________ 21
Les modèles ______________________________________________ 22
Publipostage ______________________________________________ 23
Etiquettes _______________________________________________ 24
Mise en forme de documents : travaux pratiques (1) ___________ 25
Utilisation et modification de styles _____________________________ 25
Correcteur orthographique ___________________________________ 32
Modification et révision de documents ___________________________ 34
Mise en page ______________________________________________ 35
En-têtes et pieds de page ____________________________________ 37
Notes de bas de page _______________________________________ 42
Insertion et personnalisation de la table des matières _______________ 45
Indexation _______________________________________________ 47
Insertion d'objets image et texte ______________________________ 52
Références _______________________________________________ 55

Centre de Ressources Pédagogiques
2012 - 2013
- 3 -
Mise en forme de documents : notions théoriques
Logiciels de traitement de texte
Il existe de nombreux logiciels de traitement de texte de fonctionnalités proches
o Sous Windows : Word, Open Office, Libre Office, Works, WordPerfect
o Sous Mac-OS : Word
o Sous Linux : Star Office, Open Office
Ils servent à présenter textes, rapports, thèses, articles, livres, CV, affiches, etc.
Principe du traitement de texte
o Taper un texte sans se préoccuper des retours à la ligne (sauf à la fin des paragraphes) ni de la mise en forme :
c’est la frappe au kilomètre, idéalement sans regarder l’écran
o Mettre le texte en forme lorsqu’il est entièrement tapé.
Avec un traitement de texte, un texte peut à tout moment être repris, corrigé, modifié.
Règles typographiques françaises
• La virgule et le point (ponctuation simple) sont collés au mot qui les précède et sont suivis par une1
• Le point-virgule, les deux points, les points d'exclamation et d'interrogation (ponctuation double) sont
précédés d'une espace insécable et suivis d'une espace sécable.
espace
sécable.
• Les points de suspension
– s'ils sont en fin de mot à l'intérieur d'un texte, ils sont collés au dernier signe et suivis d'une espace ;
– s'ils servent d'introduction à un début de phrase, ils sont séparés du signe qui suit par une espace ;
– s'ils remplacent un mot dans un texte, ils sont mis entre deux espaces ;
– s'ils remplacent un passage du texte, ils sont placés entre parenthèses ou entre crochets, et sont précédés
et suivis d'une espace ;
– s'ils terminent une phrase ou un paragraphe, ils tiennent lieu de point final.
• Pas d’espace autour d’une apostrophe
• Parenthèses, crochets, accolades : espaces à l'extérieur, pas à l'intérieur.
Exception : pas d'espace entre le signe final et la ponctuation simple qui suit.
• Le trait d’union n'a pas d’espace autour, sauf quand il est utilisé en tant que signe moins à valeur d’opérateur
arithmétique.
• Les tirets (moyen – semi cadratin ou long — cadratin) : espace avant, sauf en début d'alinéa, espace insécable
après.
Exemples :
Lien lexical ou syntaxique
Césure
Opérateur
Énumération
Dialogue
Qu'y-a-t-il ? Allons-nous-en !
Iris est-elle arc-en-ciel ?
anticonsti-
tutionnellement
y = x2 - 7
y = x2 – 7
– un cahier ;
– trois crayons.
— Comment allez-vous ?
— Bien, merci, et vous ?
Incise : La liberté – le droit de faire ce que les lois permettent.
Montesquieu
• Les guillemets :
– "guillemets droits" et “guillemets à l'anglaise”: espaces à l'extérieur, pas à l'intérieur ;
– « guillemets à la française » : espaces à l'extérieur, espaces insécables à l'intérieur.
Exception : pas d'espace entre le signe final et la ponctuation simple qui suit.
1 On remarquera qu'en typographie le mot "espace" est au féminin quand il s'agit du caractère : UNE espace.

- 4 -
Pour les règles orthographiques et d'usage, consulter par exemple Le Trésor de la Langue Française informatisé :
Nota
• version électronique du Trésor de la Langue Française, dictionnaire de référence des XIXe et XXe siècles en
16 volumes
• 100 000 mots avec leur histoire, 270 000 définitions, 430 000 exemples, 3 niveaux de consultation
(visualisation simple d’un article - consultation transversale - requêtes complexes).
Ressource en ligne éditée par le CNRS et le laboratoire ATILF (Analyse et Traitement Informatique de la Langue
Française) : http://atilf.atilf.fr/
Fonctionnalités générales
Sélection d’un fragment de texte
Pour travailler sur un texte, il faut pouvoir en sélectionner des fragments. La sélection se fait à l’aide de la souris :
o Cliquer sur le bouton gauche de la souris au début du fragment à sélectionner
o Laisser le bouton de la souris enfoncé et faire glisser la souris jusqu’à la fin du fragment, puis lâcher le bouton
o Le fragment apparaît en inverse vidéo
Si le fragment est très long, on place le curseur de la souris au début du fragment, et on clique avec le bouton
gauche, ce qui positionne un marqueur de début du fragment. On se place ensuite à la fin du fragment, on appuie sur
la touche SHIFT et on maintient cette touche enfoncée en cliquant à nouveau sur le bouton gauche de la souris. Le
fragment délimité apparaît en inverse vidéo.
Rechercher et remplacer
Rechercher : rechercher les occurrences d’un mot ou d’un fragment de texte spécifié.
Remplacer : remplacer les occurrences d’un mot ou d’un fragment de texte par un autre mot ou un autre fragment.
Avec Word, onglet Accueil, groupe Modification, options Rechercher ou Remplacer :
Avec Open Office et Libre Office, option unique Édition
Rechercher & Remplacer
Recopier ou déplacer du texte
Le presse-papier est une mémoire-tampon permettant de stocker provisoirement un fragment de texte déjà
sélectionné.
On mémorise
le fragment de texte sélectionné dans une
mémoire-tampon (appelée presse-papier) par CTRL – C (touche
CTRL enfoncée, appuyer sur C).
Avec Word, on utilise aussi le bouton Copier figurant en partie
gauche de l’onglet Accueil (groupe Presse Papiers, voir ci-contre)
ou on clique sur le bouton droit de la souris et on choisit Copier
dans le menu contextuel.
Avec Open Office et Libre Office, on utilise Edition
Copier.
On insère le contenu du presse-papier à l’endroit où se trouve le curseur par CTRL – V (touche CTRL
enfoncée, appuyer sur V).
Avec Word, on utilise aussi le bouton Coller de l’onglet Accueil (groupe Presse Papiers) ou on clique sur le bouton
droit de la souris et on choisit Coller dans le menu contextuel.
Avec Open Office et Libre Office, on utilise Edition
Coller.

Centre de Ressources Pédagogiques
2012 - 2013
- 5 -
On supprime un fragment de texte sélectionné par appui sur la touche SUPPR. Ce fragment est alors
automatiquement conservé dans le presse-papier, effaçant ce qui s’y trouvait auparavant.
Remarques sur le presse-papier
Selon le logiciel et sa version, le presse-papier peut ne stocker qu’un seul élément (fragment de texte, image ou
autre) ou plusieurs.
S’il n’en stocke qu’un, tout nouvel élément mémorisé dans le presse-papier remplace le précédent ; dans ce cas,
il ne faut utiliser le presse-papier que pour des copies ou des déplacements immédiats.
En cas d’erreur
On peut annuler les dernières commandes effectuées en appuyant sur le bouton Annuler
de la barre d’outils standard :
Les caractères de contrôle
Un fichier de texte contient des caractères normalement invisibles qui permettent au logiciel de gérer
correctement le texte : ce sont les caractères de contrôle.
Pour faire apparaître ces caractères de contrôle :
Avec Word : cliquer sur le bouton ¶ de l’onglet Accueil
Avec Open Office et Libre Office : cliquer sur le bouton ¶ de la barre d’outils ou Affichage
Caractères non
imprimables
Parmi ces caractères :
o marques de fin de paragraphe (appui sur la touche ENTREE) représentées par le symbole ¶
o espaces représentés par des petits points
o tabulations représentées par des flèches
o marques de saut (de page ou de section) en lignes pointillées
o marques de blanc insécable2
Exemple 1
(séquence CTRL + MAJ + espace) représentées par des petits ronds blancs
2 Insérer un blanc insécable permet de ne pas séparer par un retour à la ligne deux mots entre lesquels figure un espace ; avec un
blanc insécable ils seront tous les deux sur la ligne suivante.
 6
6
 7
7
 8
8
 9
9
 10
10
 11
11
 12
12
 13
13
 14
14
 15
15
 16
16
 17
17
 18
18
 19
19
 20
20
 21
21
 22
22
 23
23
 24
24
 25
25
 26
26
 27
27
 28
28
 29
29
 30
30
 31
31
 32
32
 33
33
 34
34
 35
35
 36
36
 37
37
 38
38
 39
39
 40
40
 41
41
 42
42
 43
43
 44
44
 45
45
 46
46
 47
47
 48
48
 49
49
 50
50
 51
51
 52
52
 53
53
 54
54
 55
55
1
/
55
100%