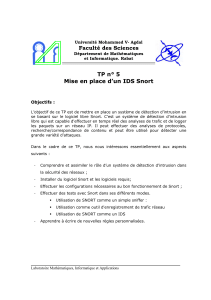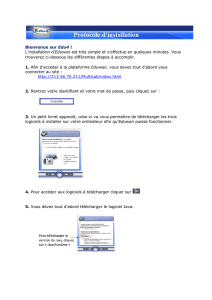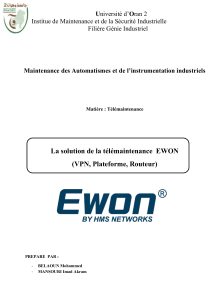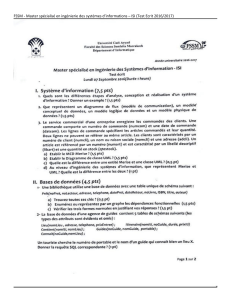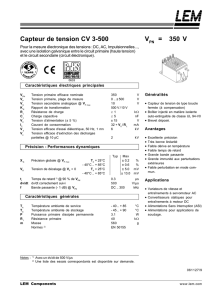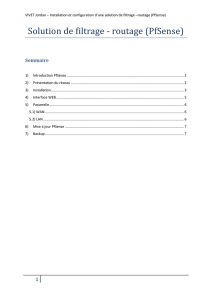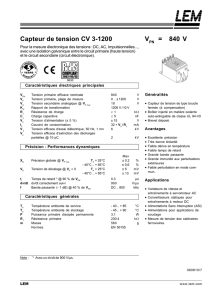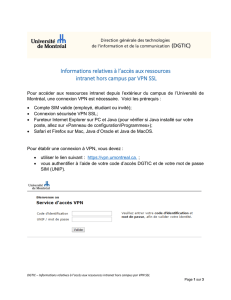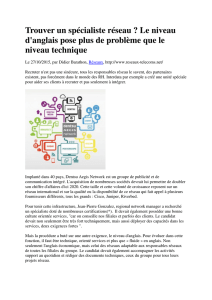MEMOIRE DE PROJET DE FIN D’ETUDES
Pour l’obtention du diplôme de Licence Professionnelle En Réseaux,
Sécurité et Systèmes Informatiques
Mise en place d'un pare-feu open source
Au sein du réseau de la FSSM
Réalisé par: MAKRAZ Hamza
Encadré par: Tuteur: Jury:
Pr. My Mehdi BOUHAMIDI Pr. My Ahmed EL KIRAM Pr. My Ahmed EL KIRAM
Pr. My Mehdi BOUHAMIDI
Pr. Ahmed El OIRRAK
Année : 2014/2015

2
Tout d’abord, je tiens à exprimer mon immense respect et gratitude à Pr. My
Mehdi BOUHAMIDI, de m’avoir accepté en tant que stagiaire au sein du Département
d’Informatique et de m’avoir laissé la liberté d’agir, et de me permettre de réaliser mon
stage.
Je saisis cette occasion de remercier le Pr My Ahmed EL KIRAM, le responsable
de la filière Réseaux, Sécurité et Systèmes Informatiques, le chef de département et mon
tuteur pour leurs informations précieuses qui m’ont aidé à confectionner ce modeste
travail.
J’adresse mes vifs remerciements à tous les enseignants du Département
d’Informatique de la FSSM de Marrakech, pour les efforts qu’ils ont déployés pour me
transmettre leurs riches connaissances.

3
Remerciements ............................................................................................................................. 2
Sommaire ...................................................................................................................................... 3
Introduction général ...................................................................................................................... 5
Chapitre 1: Présentation générale du contexte générale ............................................................... 6
A) Présentation général de la FSSM et le réseau MARWAN .............................................. 7
B) Le réseau MARWAN ...................................................................................................... 8
C) L’infrastructure réseau de la FSSM .............................................................................. 10
D) Cahier de charges .......................................................................................................... 11
Chapitre 2: Les pare-feux solution et la solution choisi ............................................................. 13
A) Les pare-feu fameux ..................................................................................................... 14
B) Table comparatif ........................................................................................................... 20
C) Pfsense comme solution ............................................................................................... 20
D) Conclusion .................................................................................................................... 22
Chapitre 3: Mise en place du Pfsense ......................................................................................... 23
A) Pré-requit ...................................................................................................................... 24
B) Laboratoire local ........................................................................................................... 24
C) Plan d’adressage ........................................................................................................... 24
D) Installation de Pfsense .................................................................................................. 24
E) Création d’une zone démilitarisée ................................................................................ 25
F) Réparation de charge .................................................................................................... 26
G) Basculement .................................................................................................................. 28
H) Gestion bande passante ................................................................................................. 32
I) Virtual Private Network ................................................................................................ 33

4
J) Serveur proxy : SQUID et SQUIDGARD .................................................................... 37
K) HTTP Antivirus Proxy: HAVP ...................................................................................... 39
L) Système de détection d'intrusion : SNORT .................................................................. 40
M) Surveillance du réseau .................................................................................................. 42
Conclusion .................................................................................................................................. 44
Annexe ........................................................................................................................................ 45
Table d'illustration ...................................................................................................................... 66
Netographie ................................................................................................................................ 67

5
Dans le cadre de ma formation en licence professionnelle Réseaux, Sécurité et Système
informatique (R2SI) à la Faculté des Sciences Semlalia, j’ai effectué un stage au sein du centre
informatique de la Faculté des Sciences Semlalia Marrakech d’une durée de deux mois, qui a pour but
d’acquérir une expérience professionnelle sur le monde travail en plus de mettre en pratique les
notions vues pendant les deux ans de ma formation.
Durant ces deux mois de recherche et de test j’ai réussi à mettre en place une solution de
firewalling open source qui va nous augmente la sécurité du réseau.
Dans ce rapport nous avons voir c’est quoi un pare-feu, les différents pare-feux présentes dans
le marcher, la meilleur solution pour nos besoins, et en fin l’implémentation place de la solution
choisie.
 6
6
 7
7
 8
8
 9
9
 10
10
 11
11
 12
12
 13
13
 14
14
 15
15
 16
16
 17
17
 18
18
 19
19
 20
20
 21
21
 22
22
 23
23
 24
24
 25
25
 26
26
 27
27
 28
28
 29
29
 30
30
 31
31
 32
32
 33
33
 34
34
 35
35
 36
36
 37
37
 38
38
 39
39
 40
40
 41
41
 42
42
 43
43
 44
44
 45
45
 46
46
 47
47
 48
48
 49
49
 50
50
 51
51
 52
52
 53
53
 54
54
 55
55
 56
56
 57
57
 58
58
 59
59
 60
60
 61
61
 62
62
 63
63
 64
64
 65
65
 66
66
 67
67
1
/
67
100%