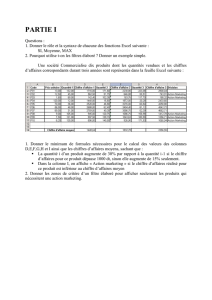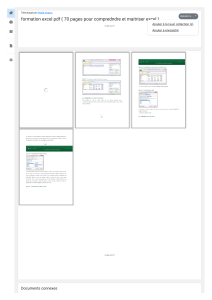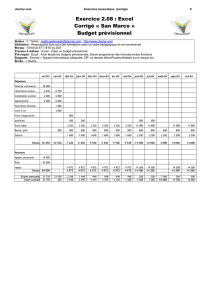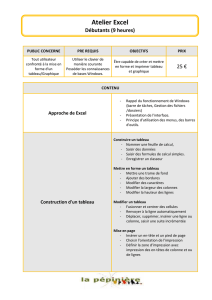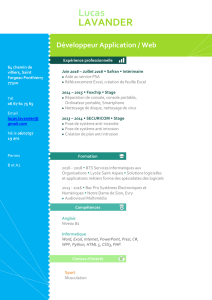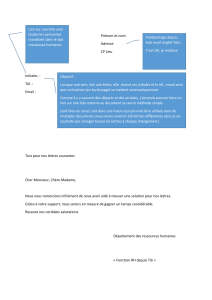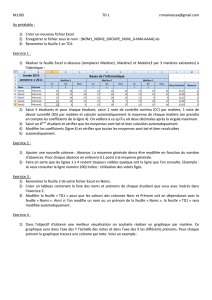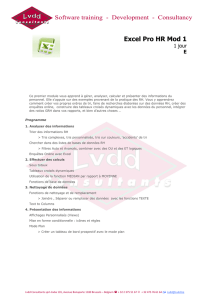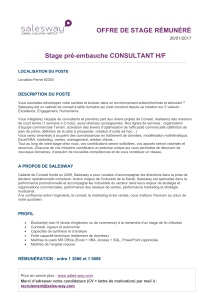12 Fonctions Excel à Maîtriser Absolument - Guide Pratique
Telechargé par
Abraham Joseph

LES 12 FONCTIONS
EXCEL A MAITRISER
ABSOLUMENT !
Ne perdez plus de temps avec Excel
Nous utilisons tous Word, Excel,
PowerPoint, Outlook ou OneNote. Mais
savez-vous en exploiter toutes les
capacités ?
Dans ce livre, je vous présente les
fonctionnalités d’Excel qui vous feront
gagner du temps. Votre renommée sur
l’utilisation d’Excel ne fera que croître.
Les fonctionnalités suivantes vont vous
permettre d’en savoir un peu plus sur le
potentiel d’Excel. Pour continuer à en
apprendre plus encore, rien de plus facile :
https://exceller-avec-la-bureautique.com

Les 12 Fonctions Excel à Maîtriser Absolument !
https://exceller-avec-la-bureautique.com
2
TABLE DES MATIÈRES
Merci ! ................................................................................................ 3
Excel ................................................................................................... 4
N°1 : Donner le LA avec les SI(), SI.CONDITIONS() et SI.MULTIPLE() ................................................. 4
N°2 : La SOMME() c’est bien, SOMME.SI() c’est mieux, SOMME.SI.ENS() afin d’être au top ! ......... 8
N°3 : Il y a aussi NB() qui peut poser ses conditions NB.SI() et NB.SI.ENS() .................................... 12
N°4 : Avant il y avait la RECHERCHEV() / RECHERCHEH(), maintenant il y a RECHERCHEX() ......... 13
N°5 : Plus fort que RECHERCHEV(), le couple INDEX() et EQUIV() ................................................... 17
N°6 : Le summum avec EQUIVX() ! ................................................................................................. 18
N°7 : Les fonctions essentielles sur les textes ................................................................................. 19
N°8 : Les erreurs, cela arrive… Mais il faut savoir les gérer ............................................................ 20
N°9 : Les tableaux dynamiques (à ne pas confondre avec les tableaux croisés dynamiques !) ...... 23
N°10 : Êtes-vous UNIQUE() ? ............................................................................................................. 23
N°11 : FILTRER() n’a jamais été aussi facile ...................................................................................... 27
N°12 : Remplissage instantané ......................................................................................................... 27
N°13 : EN BONUS : Ne plus avoir à utiliser « l’adresse » d’une cellule dans les formules ................ 28
N°14 : EN BONUS : Utiliser les segments .......................................................................................... 30
N°15 : EN BONUS : Utiliser la chronologie ........................................................................................ 32
Copyright ........................................................................................... 34

Les 12 Fonctions Excel à Maîtriser Absolument !
https://exceller-avec-la-bureautique.com
3
MERCI !
Depuis de nombreuses années, entre mes études et mon travail, tout comme vous,
j’ai utilisé les outils de Microsoft. Word, Excel, PowerPoint, Outlook puis OneNote.
A de nombreuses reprises, je me suis énervé, agacé que telle ou telle
fonctionnalité ne fonctionne pas correctement.
Avec le temps, j’ai suivi les évolutions de ces différentes applications. De plus, au
lieu de m’arrêter à l’exclamation « Ça ne fonctionne pas ! », j’ai creusé, j’ai appris
et compris pour arriver aujourd’hui à parfaitement les maîtriser.
Ensuite, au travail surtout, mais auprès de mes proches également, j’ai noté que
plus personne ne se formait à ces outils. La connaissance / la maîtrise des
applications de bureautique est devenue un prérequis pour tous les emplois lors de
l’embauche, mais personne ne prend le temps de vérifier. On pourrait plaisanter en
se demandant si celui qui embauche en sait réellement plus… ;)
C’est pour ces raisons que j’ai décidé de lancer ce blog. Pour aider le plus de
personnes possibles à reprendre le contrôle de ces applications omniprésentes en
entreprise et qui sont à l’origine de nombreuses pertes de temps et sources de
stress.
« Exceller avec la bureautique » aurait aussi pu se nommer « Zen avec la
bureautique ».
Écrivez-moi afin de partager les problèmes auxquels vous faites face ou les
difficultés à trouver la formation qui vous convient à l’adresse suivante :
charles@exceller-avec-la-bureautique.com.
Je tenterai de vous répondre à travers un article de blog ou vous renverrai vers des
articles abordant le sujet.
Dans un premier temps, je vous propose de prendre de la hauteur sur les questions
à vous poser.
Un enseignement qui n'enseigne pas à se poser des questions est mauvais.
Paul Valéry – Artiste, écrivain, philosophe, poète (1871 - 1945)
Ensuite, je vous propose de suivre les différents articles de mon blog pour
comprendre et trouver votre chemin dans les méandres des applications de
Microsoft.
Le véritable enseignement n'est point de te parler mais de te conduire.
Antoine De Saint-Exupéry – Artiste, aviateur, écrivain (1900 - 1944)
Voici donc les 12 Fonctions Excel à Maîtriser Absolument !
PS : Je n’utilise que la dernière version d’Excel à disposition = Excel 365.

Les 12 Fonctions Excel à Maîtriser Absolument !
https://exceller-avec-la-bureautique.com
4
EXCEL
N°1 : Donner le LA avec les SI(), SI.CONDITIONS() et SI.MULTIPLE()
La fonction SI() est l’une des premières et parmi les plus utilisées des fonctions
d’Excel.
Elle permet de tester une valeur/une expression et de retourner soit VRAI soit
FAUX.
Cette fonction va déterminer la valeur que prend la cellule A1 en fonction d’une
condition. Ce sera valeur_si_vrai ou valeur_si_faux.
Là où cette fonction prend de l’ampleur, c’est lorsque valeur_si_vrai et
valeur_si_faux peuvent elles-mêmes être conditionnelles. Autrement dit, on peut
imbriquer les conditions.

Les 12 Fonctions Excel à Maîtriser Absolument !
https://exceller-avec-la-bureautique.com
5
Un exemple avec les moyennes d’élèves au baccalauréat :
La fonction SI() permet de choisir l’une des deux valeurs.
Peut-être souhaiteriez-vous déterminer la bonne valeur de mention en fonction de
la note ? Allons-y avec plusieurs fonctions SI() imbriquées :
La lecture de ces SI() imbriqués devient difficile et surtout incertaine si cette chaîne
de SI() n’est pas construite de manière logique.
 6
6
 7
7
 8
8
 9
9
 10
10
 11
11
 12
12
 13
13
 14
14
 15
15
 16
16
 17
17
 18
18
 19
19
 20
20
 21
21
 22
22
 23
23
 24
24
 25
25
 26
26
 27
27
 28
28
 29
29
 30
30
 31
31
 32
32
 33
33
 34
34
1
/
34
100%