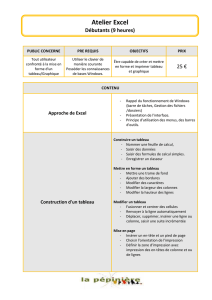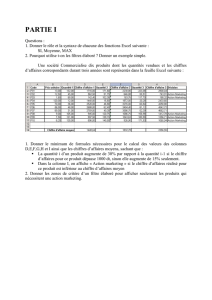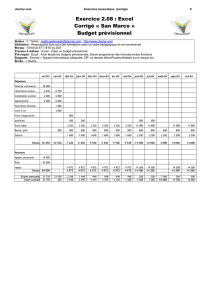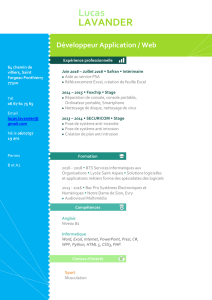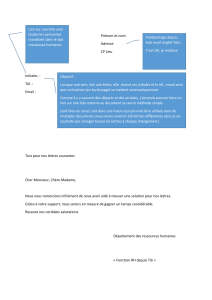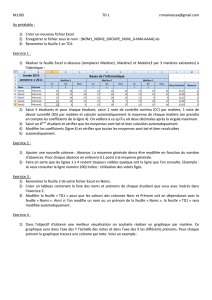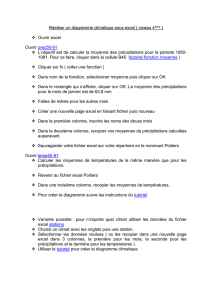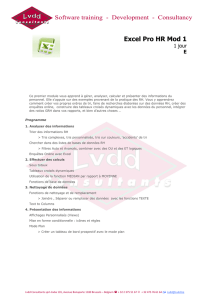Support de cours Excel ii
Table des matières
Présentation générale ............................................................................................................................. 1
Présentation de l’interface....................................................................................................................... 2
La feuille de calcul ............................................................................................................................ 2
Notion de classeur ............................................................................................................................ 3
Le « ruban » ...................................................................................................................................... 3
Utilisation de la souris ....................................................................................................................... 3
Utilisation du clavier .......................................................................................................................... 5
Se déplacer dans le tableau ...................................................................................................... 5
Touches d’édition ....................................................................................................................... 5
Recopier ..................................................................................................................................... 5
Sélectionner ............................................................................................................................... 6
Étendre la sélection .................................................................................................................... 6
Ajouter à la sélection .................................................................................................................. 6
Touches de fonction ................................................................................................................... 6
Premier tableau ....................................................................................................................................... 7
Le formatage des cellules ....................................................................................................................... 8
La mise en page et le contrôle de l’impression ....................................................................................... 9
Le système de références ..................................................................................................................... 10
Références absolues ...................................................................................................................... 10
Références relatives ....................................................................................................................... 10
Figer la référence à une ligne ou à une colonne lors de la recopie de formules ........................... 10
Les fonctions ......................................................................................................................................... 11
La fonction Arrondi ......................................................................................................................... 11
Les fonctions statistiques ............................................................................................................... 11
Les fonctions Somme, Moyenne, Nb et NbVal ........................................................................ 11
Les fonctions Minimum et Maximum ........................................................................................ 11
Les fonctions Moyenne, Variance et Écart type ...................................................................... 12
Médiane, quartiles, déciles et centiles ..................................................................................... 12
Les fonctions logiques .................................................................................................................... 13
Les fonctions permettant de tester le type de contenu des cellules ............................................... 14
La fonction SI .................................................................................................................................. 14
Exemple simple ........................................................................................................................ 14
Exemple avec fonctions SI imbriquées .................................................................................... 15
Tableau de paramètres ............................................................................................................ 17
La fonction Somme.Si .................................................................................................................... 18
La fonction SommeProd ................................................................................................................. 18
Les fonctions de date et la gestion du temps ................................................................................. 19
Le calendrier intégré ................................................................................................................ 19

Support de cours Excel iii
Le format d’affichage des dates et des heures ........................................................................ 19
Les fonctions de date ............................................................................................................... 20
Les fonctions de texte ..................................................................................................................... 21
Codes de caractères ................................................................................................................ 21
Nombre de caractères d’une chaîne ........................................................................................ 21
Position d’un caractère dans une chaîne ................................................................................. 21
Extraction d’une chaîne de caractères ..................................................................................... 21
Concaténation de chaînes de caractères ................................................................................ 22
Conversion en majuscules et en minuscules ........................................................................... 22
Nettoyage de texte ................................................................................................................... 22
Recherche et remplacement de chaînes de caractères .......................................................... 22
Conversion d’un nombre en texte ............................................................................................ 23
Conversion d’un texte en nombre ............................................................................................ 23
Comparaison de chaînes de caractères .................................................................................. 23
La fonction « T » ...................................................................................................................... 23
La fonction « répéter » ............................................................................................................. 23
Rechercher des valeurs dans un tableau ....................................................................................... 23
Recherche de la valeur exacte ................................................................................................ 24
Exemple de recherche au moyen d’une zone de liste déroulante ........................................... 24
Recherche d’une valeur proche ............................................................................................... 24
Graphiques ............................................................................................................................................ 26
Structure d’un tableau .................................................................................................................... 26
Représentation des données .......................................................................................................... 26
Construction du graphique ............................................................................................................. 26
Modification du graphique .............................................................................................................. 27
Création .................................................................................................................................... 27
Intervertir les lignes / colonnes ................................................................................................ 27
Sélectionner la source de données .......................................................................................... 27
Disposition et mise en forme .................................................................................................... 28
Format de l’axe vertical ............................................................................................................ 28
Format de l’axe horizontal ........................................................................................................ 28
Mise en forme des séries de données ..................................................................................... 28
Axe secondaire ........................................................................................................................ 28
Exemples de graphiques ................................................................................................................ 29
Histogrammes et barres ........................................................................................................... 29
Courbes .................................................................................................................................... 29
Aires ......................................................................................................................................... 30
Secteurs ................................................................................................................................... 30
Nuage de points et bulles ........................................................................................................ 30
Boursier .................................................................................................................................... 30

Support de cours Excel iv
Courbe x, y ............................................................................................................................... 31
Radar........................................................................................................................................ 31
Bases de données ................................................................................................................................ 32
Trier les données ............................................................................................................................ 32
Un seul critère .......................................................................................................................... 32
Plusieurs critères ...................................................................................................................... 32
Options de tri ............................................................................................................................ 32
Filtrer les données .......................................................................................................................... 32
Sélection de valeurs au moyen des cases à cocher ................................................................ 33
Filtres personnalisés ................................................................................................................ 33
Utiliser une zone de critères ........................................................................................................... 34
Filtrer la base de données ....................................................................................................... 34
Extraire les données de la base de données ........................................................................... 35
Supprimer les doublons .................................................................................................................. 35
Plan et sous-totaux ......................................................................................................................... 35
Sous-total par pays .................................................................................................................. 35
Sous-total par pays et ville ....................................................................................................... 36
Supprimer les sous-totaux ....................................................................................................... 36
Création manuelle d’un plan .................................................................................................... 36
Fonctions de bases de données..................................................................................................... 36
La fonction BdSomme .............................................................................................................. 37
Autres fonctions ....................................................................................................................... 37
Consolider des données ................................................................................................................. 38
Tableau croisé dynamique .................................................................................................................... 39
Source de données ........................................................................................................................ 39
Construire le tableau ...................................................................................................................... 39
Regroupement par périodes ........................................................................................................... 41
Graphique croisé dynamique .......................................................................................................... 41

Support de cours Excel 1
Présentation générale
Excel est un outil de calcul ; il comprend de nombreuses fonctions intégrées (scientifiques,
financières, statistiques, etc.) et remplace avantageusement une calculatrice.
Excel permet d’élaborer des modèles de calcul, et de les réutiliser.
Excel est un outil de présentation de données, en tableaux (c’est un tableur).
Excel est un outil de présentation graphique de données (c’est un grapheur).
Excel est un outil de gestion de données : il permet de gérer une « base de données » locale et
d’effectuer des opérations de tri, de sélection, de suppression de doublons et d’extraction de
données. Excel permet également de se connecter à des bases de données externes. Excel dispose
de fonctions statistiques spécifiques permettant d’analyser les données d’une base de données.
La fonction de tableau croisé dynamique permet d’analyser des données selon différents axes ou
dimensions d’analyse, d’en présenter différentes « vues » et d’élaborer des rapports ou états
statistiques synthétiques.
 6
6
 7
7
 8
8
 9
9
 10
10
 11
11
 12
12
 13
13
 14
14
 15
15
 16
16
 17
17
 18
18
 19
19
 20
20
 21
21
 22
22
 23
23
 24
24
 25
25
 26
26
 27
27
 28
28
 29
29
 30
30
 31
31
 32
32
 33
33
 34
34
 35
35
 36
36
 37
37
 38
38
 39
39
 40
40
 41
41
 42
42
 43
43
 44
44
 45
45
1
/
45
100%