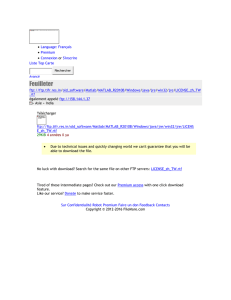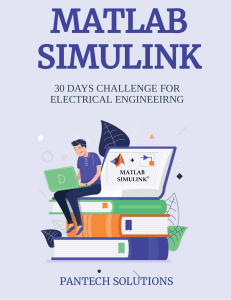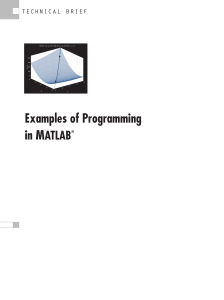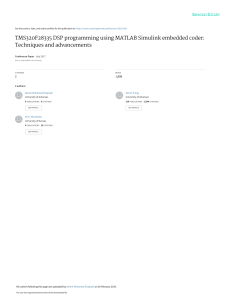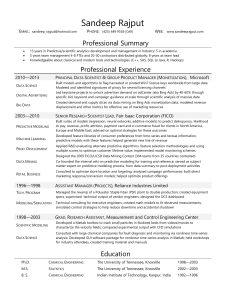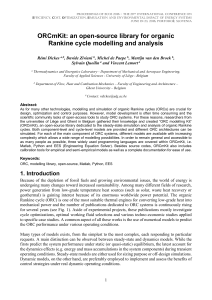MATLAB Getting Started Guide: Computation, Visualization, Programming
Telechargé par
FITAS MOUNIR

Computation
Visualization
Programming
Getting Started with MATLAB
Version 6
MATLAB®
The Language of Technical Computing

How to Contact The MathWorks:
www.mathworks.com Web
comp.soft-sys.matlab Newsgroup
support@mathworks.com Technical support
suggest@mathworks.com Product enhancement suggestions
bugs@mathworks.com Bug reports
doc@mathworks.com Documentation error reports
service@mathworks.com Order status, license renewals, passcodes
info@mathworks.com Sales, pricing, and general information
508-647-7000 Phone
508-647-7001 Fax
The MathWorks, Inc. Mail
3 Apple Hill Drive
Natick, MA 01760-2098
For contact information about worldwide offices, see the MathWorks Web site.
Getting Started with MATLAB
COPYRIGHT 1984 - 2001 by The MathWorks, Inc.
The software described in this document is furnished under a license agreement. The software may be used
or copied only under the terms of the license agreement. No part of this manual may be photocopied or repro-
duced in any form without prior written consent from The MathWorks, Inc.
FEDERAL ACQUISITION: This provision applies to all acquisitions of the Program and Documentation by
or for the federal government of the United States. By accepting delivery of the Program, the government
hereby agrees that this software qualifies as "commercial" computer software within the meaning of FAR
Part 12.212, DFARS Part 227.7202-1, DFARS Part 227.7202-3, DFARS Part 252.227-7013, and DFARS Part
252.227-7014. The terms and conditions of The MathWorks, Inc. Software License Agreement shall pertain
to the government’s use and disclosure of the Program and Documentation, and shall supersede any
conflicting contractual terms or conditions. If this license fails to meet the government’s minimum needs or
is inconsistent in any respect with federal procurement law, the government agrees to return the Program
and Documentation, unused, to MathWorks.
MATLAB, Simulink, Stateflow, Handle Graphics, and Real-Time Workshop are registered trademarks, and
Target Language Compiler is a trademark of The MathWorks, Inc.
Other product or brand names are trademarks or registered trademarks of their respective holders.
Printing History: December 1996 First printing For MATLAB 5
May 1997 Second printing For MATLAB 5.1
September 1998 Third printing For MATLAB 5.3
September 2000 Fourth printing Revised for MATLAB 6, Release 12
June 2001 Online only Minor update for MATLAB 6.1,
Release 12.1

i
Contents
1
Introduction
What Is MATLAB? . . . . . . . . . . . . . . . . . . . . . . . . . . . . . . . . . . . . 1-2
The MATLAB System . . . . . . . . . . . . . . . . . . . . . . . . . . . . . . . . . 1-3
MATLAB Documentation . . . . . . . . . . . . . . . . . . . . . . . . . . . . . . 1-4
MATLAB Online Help . . . . . . . . . . . . . . . . . . . . . . . . . . . . . . . . . 1-4
2
Development Environment
Introduction . . . . . . . . . . . . . . . . . . . . . . . . . . . . . . . . . . . . . . . . . 2-2
Starting and Quitting MATLAB . . . . . . . . . . . . . . . . . . . . . . . . 2-3
Starting MATLAB . . . . . . . . . . . . . . . . . . . . . . . . . . . . . . . . . . . . 2-3
Quitting MATLAB . . . . . . . . . . . . . . . . . . . . . . . . . . . . . . . . . . . . 2-3
MATLAB Desktop . . . . . . . . . . . . . . . . . . . . . . . . . . . . . . . . . . . . . 2-4
Desktop Tools . . . . . . . . . . . . . . . . . . . . . . . . . . . . . . . . . . . . . . . . 2-6
Command Window . . . . . . . . . . . . . . . . . . . . . . . . . . . . . . . . . . . 2-6
Launch Pad . . . . . . . . . . . . . . . . . . . . . . . . . . . . . . . . . . . . . . . . . 2-8
Help Browser . . . . . . . . . . . . . . . . . . . . . . . . . . . . . . . . . . . . . . . . 2-8
Current Directory Browser . . . . . . . . . . . . . . . . . . . . . . . . . . . . 2-11
Workspace Browser . . . . . . . . . . . . . . . . . . . . . . . . . . . . . . . . . . 2-12
Editor/Debugger . . . . . . . . . . . . . . . . . . . . . . . . . . . . . . . . . . . . 2-14
Other Development Environment Features . . . . . . . . . . . . 2-15

ii Contents
3
Manipulating Matrices
Matrices and Magic Squares . . . . . . . . . . . . . . . . . . . . . . . . . . . 3-2
Entering Matrices . . . . . . . . . . . . . . . . . . . . . . . . . . . . . . . . . . . . 3-3
sum, transpose, and diag . . . . . . . . . . . . . . . . . . . . . . . . . . . . . . . 3-4
Subscripts . . . . . . . . . . . . . . . . . . . . . . . . . . . . . . . . . . . . . . . . . . . 3-6
The Colon Operator . . . . . . . . . . . . . . . . . . . . . . . . . . . . . . . . . . . 3-7
The magic Function . . . . . . . . . . . . . . . . . . . . . . . . . . . . . . . . . . . 3-8
Expressions . . . . . . . . . . . . . . . . . . . . . . . . . . . . . . . . . . . . . . . . . 3-10
Variables . . . . . . . . . . . . . . . . . . . . . . . . . . . . . . . . . . . . . . . . . . . 3-10
Numbers . . . . . . . . . . . . . . . . . . . . . . . . . . . . . . . . . . . . . . . . . . . 3-10
Operators . . . . . . . . . . . . . . . . . . . . . . . . . . . . . . . . . . . . . . . . . . 3-11
Functions . . . . . . . . . . . . . . . . . . . . . . . . . . . . . . . . . . . . . . . . . . 3-11
Examples of Expressions . . . . . . . . . . . . . . . . . . . . . . . . . . . . . . 3-13
Working with Matrices . . . . . . . . . . . . . . . . . . . . . . . . . . . . . . . 3-14
Generating Matrices . . . . . . . . . . . . . . . . . . . . . . . . . . . . . . . . . 3-14
The load Command . . . . . . . . . . . . . . . . . . . . . . . . . . . . . . . . . . 3-15
M-Files . . . . . . . . . . . . . . . . . . . . . . . . . . . . . . . . . . . . . . . . . . . . 3-15
Concatenation . . . . . . . . . . . . . . . . . . . . . . . . . . . . . . . . . . . . . . 3-16
Deleting Rows and Columns . . . . . . . . . . . . . . . . . . . . . . . . . . . 3-17
More About Matrices and Arrays . . . . . . . . . . . . . . . . . . . . . . 3-18
Linear Algebra . . . . . . . . . . . . . . . . . . . . . . . . . . . . . . . . . . . . . . 3-18
Arrays . . . . . . . . . . . . . . . . . . . . . . . . . . . . . . . . . . . . . . . . . . . . . 3-21
Multivariate Data . . . . . . . . . . . . . . . . . . . . . . . . . . . . . . . . . . . 3-24
Scalar Expansion . . . . . . . . . . . . . . . . . . . . . . . . . . . . . . . . . . . . 3-25
Logical Subscripting . . . . . . . . . . . . . . . . . . . . . . . . . . . . . . . . . 3-26
The find Function . . . . . . . . . . . . . . . . . . . . . . . . . . . . . . . . . . . . 3-27
Controlling Command Window Input and Output . . . . . . . 3-28
The format Command . . . . . . . . . . . . . . . . . . . . . . . . . . . . . . . . 3-28
Suppressing Output . . . . . . . . . . . . . . . . . . . . . . . . . . . . . . . . . . 3-30
Entering Long Command Lines . . . . . . . . . . . . . . . . . . . . . . . . 3-30
Command Line Editing . . . . . . . . . . . . . . . . . . . . . . . . . . . . . . . 3-30

iii
4
Graphics
Basic Plotting . . . . . . . . . . . . . . . . . . . . . . . . . . . . . . . . . . . . . . . . . 4-2
Creating a Plot . . . . . . . . . . . . . . . . . . . . . . . . . . . . . . . . . . . . . . . 4-2
Multiple Data Sets in One Graph . . . . . . . . . . . . . . . . . . . . . . . . 4-3
Specifying Line Styles and Colors . . . . . . . . . . . . . . . . . . . . . . . . 4-4
Plotting Lines and Markers . . . . . . . . . . . . . . . . . . . . . . . . . . . . . 4-5
Imaginary and Complex Data . . . . . . . . . . . . . . . . . . . . . . . . . . . 4-6
Adding Plots to an Existing Graph . . . . . . . . . . . . . . . . . . . . . . . 4-7
Figure Windows . . . . . . . . . . . . . . . . . . . . . . . . . . . . . . . . . . . . . . 4-8
Multiple Plots in One Figure . . . . . . . . . . . . . . . . . . . . . . . . . . . . 4-9
Controlling the Axes . . . . . . . . . . . . . . . . . . . . . . . . . . . . . . . . . 4-10
Axis Labels and Titles . . . . . . . . . . . . . . . . . . . . . . . . . . . . . . . . 4-12
Saving a Figure . . . . . . . . . . . . . . . . . . . . . . . . . . . . . . . . . . . . . 4-13
Editing Plots . . . . . . . . . . . . . . . . . . . . . . . . . . . . . . . . . . . . . . . . 4-14
Interactive Plot Editing . . . . . . . . . . . . . . . . . . . . . . . . . . . . . . . 4-14
Using Functions to Edit Graphs . . . . . . . . . . . . . . . . . . . . . . . . 4-14
Using Plot Editing Mode . . . . . . . . . . . . . . . . . . . . . . . . . . . . . . 4-15
Using the Property Editor . . . . . . . . . . . . . . . . . . . . . . . . . . . . . 4-16
Mesh and Surface Plots . . . . . . . . . . . . . . . . . . . . . . . . . . . . . . . 4-18
Visualizing Functions of Two Variables . . . . . . . . . . . . . . . . . . 4-18
Images . . . . . . . . . . . . . . . . . . . . . . . . . . . . . . . . . . . . . . . . . . . . . . 4-22
Printing Graphics . . . . . . . . . . . . . . . . . . . . . . . . . . . . . . . . . . . . 4-24
Handle Graphics . . . . . . . . . . . . . . . . . . . . . . . . . . . . . . . . . . . . . 4-26
Graphics Objects . . . . . . . . . . . . . . . . . . . . . . . . . . . . . . . . . . . . 4-26
Setting Object Properties . . . . . . . . . . . . . . . . . . . . . . . . . . . . . . 4-28
Finding the Handles of Existing Objects . . . . . . . . . . . . . . . . . 4-31
Graphics User Interfaces . . . . . . . . . . . . . . . . . . . . . . . . . . . . . 4-33
Graphical User Interface Design Tools . . . . . . . . . . . . . . . . . . . 4-33
Animations . . . . . . . . . . . . . . . . . . . . . . . . . . . . . . . . . . . . . . . . . . 4-34
Erase Mode Method . . . . . . . . . . . . . . . . . . . . . . . . . . . . . . . . . . 4-34
Creating Movies . . . . . . . . . . . . . . . . . . . . . . . . . . . . . . . . . . . . . 4-35
 6
6
 7
7
 8
8
 9
9
 10
10
 11
11
 12
12
 13
13
 14
14
 15
15
 16
16
 17
17
 18
18
 19
19
 20
20
 21
21
 22
22
 23
23
 24
24
 25
25
 26
26
 27
27
 28
28
 29
29
 30
30
 31
31
 32
32
 33
33
 34
34
 35
35
 36
36
 37
37
 38
38
 39
39
 40
40
 41
41
 42
42
 43
43
 44
44
 45
45
 46
46
 47
47
 48
48
 49
49
 50
50
 51
51
 52
52
 53
53
 54
54
 55
55
 56
56
 57
57
 58
58
 59
59
 60
60
 61
61
 62
62
 63
63
 64
64
 65
65
 66
66
 67
67
 68
68
 69
69
 70
70
 71
71
 72
72
 73
73
 74
74
 75
75
 76
76
 77
77
 78
78
 79
79
 80
80
 81
81
 82
82
 83
83
 84
84
 85
85
 86
86
 87
87
 88
88
 89
89
 90
90
 91
91
 92
92
 93
93
 94
94
 95
95
 96
96
 97
97
 98
98
 99
99
 100
100
 101
101
 102
102
 103
103
 104
104
 105
105
 106
106
 107
107
 108
108
 109
109
 110
110
 111
111
 112
112
 113
113
 114
114
 115
115
 116
116
 117
117
 118
118
 119
119
 120
120
 121
121
 122
122
 123
123
 124
124
 125
125
 126
126
 127
127
 128
128
 129
129
 130
130
 131
131
 132
132
 133
133
 134
134
 135
135
 136
136
1
/
136
100%