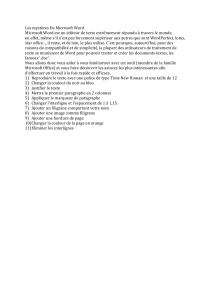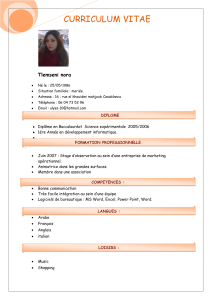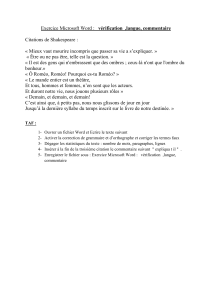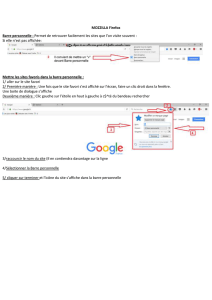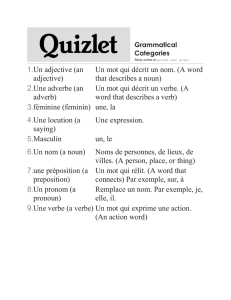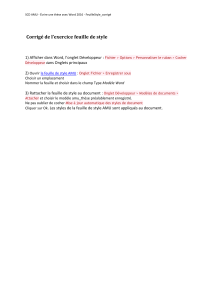Tables des matières
1. Qu’est-ce que la bureautique ? ....................................................................................................... 4
1.1 Définition ................................................................................................................................ 4
2. Présentation de la suite Microsoft Office ....................................................................................... 4
2.1 Microsoft Office ...................................................................................................................... 4
2.1.1 Microsoft Office Word .................................................................................................... 5
2.1.2 Microsoft Office Excel .................................................................................................... 6
2.1.3 Microsoft Office Powerpoint ........................................................................................... 7
2.1.4 Microsoft Office Outlook ................................................................................................ 8
2.2 Les autres logiciels de la suite Office...................................................................................... 8
2.3 La suite Office en ligne avec Office 365................................................................................. 9
3. Les concurrents d’Office ................................................................................................................ 9
3.1 L’alternative libre et gratuite : Open Office ............................................................................ 9
3.2 iWork sur Mac ....................................................................................................................... 10
4. Equivalents logiciels entre les suites ............................................................................................ 10
5. La création du nouveau document : .............................................................................................. 11
5.1 Modèles ................................................................................................................................. 11
5.2 Le modèle normal.................................................................................................................. 12
5.3 Les autres modèles ................................................................................................................ 13
6. La fenêtre Word ............................................................................................................................ 14
6.1 Rappel de quelques formes du pointeur ................................................................................ 15
6.2 Le déplacement dans le document ........................................................................................ 16
6.3 Les rubans ............................................................................................................................. 18
6.4 Les onglets............................................................................................................................. 19
6.4.1 Accueil ........................................................................................................................... 19
6.4.2 Insertion ......................................................................................................................... 19
6.4.3 Création .......................................................................................................................... 20
6.4.4 Mise en page .................................................................................................................. 20
6.4.5 Références ...................................................................................................................... 20
6.4.6 Publipostage ................................................................................................................... 21
6.4.7 Révision ......................................................................................................................... 21
6.4.8 Affichage........................................................................................................................ 21
6.5 Les groupes d'outils ............................................................................................................... 21
6.5.1 Le Bloc Police ................................................................................................................ 22

6.5.2 Les barres d'outils et menus contextuels ........................................................................ 22
A. LA BARRE D'OUTILS ..................................................................................................... 22
B. LES MENUS CONTEXTUELS ....................................................................................... 22
6.5.3 La règle .......................................................................................................................... 23
6.5.4 La barre d'état ................................................................................................................. 24
6.5.5 Les icônes d’affichage et le zoom .................................................................................. 25
6.5.6 Les ascenseurs ................................................................................................................ 25
6.6 L'affichage à l'écran............................................................................................................... 25
6.6.1 Le mode page ................................................................................................................. 26
6.6.2 Le mode lecture.............................................................................................................. 26
6.6.3 Le mode web .................................................................................................................. 27
6.6.4 LE MODE PLAN .......................................................................................................... 28
6.6.5 LE MODE BROUILLON .............................................................................................. 29
6.7 LE ZOOM ............................................................................................................................. 29
6.8 LES VIGNETTES ................................................................................................................. 30
7. LA STRUCTURE DU DOCUMENT .......................................................................................... 31
7.1 Sélectionner du texte ............................................................................................................. 31
7.2 Changer les caractères de la police ....................................................................................... 32
7.3 Modifier les paragraphes ....................................................................................................... 33
7.4 Les alignements ..................................................................................................................... 34
7.5 Les retraits ............................................................................................................................. 35
7.6 Espacement et interligne ....................................................................................................... 36
8. Tabulations ................................................................................................................................... 37
9. Insertion d’image .......................................................................................................................... 39
9.1 Modifier l’emplacement de l’image ...................................................................................... 39
9.2 Les options du ruban ............................................................................................................. 40
10. Ajouter un SmartArt ................................................................................................................. 40
11. QuickPart .................................................................................................................................. 41
11.1 Créer un composant QuickPart ............................................................................................. 42
11.2 Insérer un composant QuickPart ........................................................................................... 42
12. La hiérarchisation...................................................................................................................... 42
13. Mise en page du document ....................................................................................................... 43
13.1 Puces et numéros ................................................................................................................... 44
13.2 Bordures ................................................................................................................................ 45
13.2.1 Bordure de page ............................................................................................................. 45

13.2.2 Bordures de texte ........................................................................................................... 46
13.3 Rechercher/remplacer............................................................................................................ 47
14. La mise en page ........................................................................................................................ 48
14.1 LA TAILLE........................................................................................................................... 49
14.2 ORIENTATION .................................................................................................................... 50
14.3 LES MARGES ...................................................................................................................... 50
15. La saisie .................................................................................................................................... 52
15.1 La saisie manuelle ................................................................................................................. 52
15.2 L'extraction avec un scanner ................................................................................................. 53
15.3 Utiliser la reconnaissance vocale .......................................................................................... 53
16. LES SYMBOLES MASQUES ................................................................................................. 54
16.1 L'effacement des données ..................................................................................................... 56
16.2 La coupure des mots .............................................................................................................. 56
16.3 La modification : ................................................................................................................... 57
17. Saut de page .............................................................................................................................. 57
17.1 Saut de page simple ............................................................................................................... 57
17.2 Saut de page complexe .......................................................................................................... 58
18. Compter les mots ...................................................................................................................... 59
19. Insertion .................................................................................................................................... 60
19.1 Date et heure.......................................................................................................................... 60
19.2 Symboles et caractères spéciaux ........................................................................................... 61
19.3 Tableau .................................................................................................................................. 61
20. Impression ................................................................................................................................. 63
21. Pagination ................................................................................................................................. 64
22. En-tête et pied de page .............................................................................................................. 64
23. Note de bas de page ou des notes de fin de document .............................................................. 66
24. Table de matières ...................................................................................................................... 66
24.1 Créer son style : ..................................................................................................................... 66
24.2 Modifier une table des matières ............................................................................................ 68
25. Page de garde ............................................................................................................................ 69
26. Transformer un document Word en PDF .................................................................................. 70
27. Mettre des mots de passe dans Word ........................................................................................ 71

1. Qu’est-ce que la bureautique ?
1.1 Définition
La bureautique est un terme qui regroupe les logiciels qui aident l'entreprise dans la rédaction de
documents. Microsoft Office est une suite bureautique permettant entre autres d'écrire des lettres,
rédiger des CV (avec Word), créer des présentations (avec PowerPoint), créer des tableaux de calcul
et des graphiques (avec Excel) et gérer son temps, ses contacts et ses mails (avec Outlook).
Il existe plusieurs suites de logiciels de bureautique, dont la plus connue et la plus utilisée : Microsoft
Office est celle que nous allons voir dans ce chapitre. Il existe des concurrents comme OpenOffice que
nous verrons à la fin de ce cours.
Figure 1.1 Les logiciels d’une suite bureautique
La bureautique est donc une suite de logiciels permettant d’éditer plusieurs types de documents, avec
un correcteur orthographique intégré, et inter compatibles entre eux (par exemple la possibilité de
faire un graphique sur Excel et le mettre sur Word ou Powerpoint ensuite).
2. Présentation de la suite Microsoft Office
2.1 Microsoft Office
Figure 2.1 Les logos de la suite Office

Office est la suite bureautique développée par Microsoft au début des années 90 et comprend à la base
3 logiciels, pour créer des documents, des présentations et des tableaux de calcul.
Tout comme Windows, Office a évolué au fil du temps avec plusieurs versions : 97, 2000, 2003, 2007,
2010, 2013 et 2016. Une version tous les 3 ans en moyenne !
On retrouve une grosse évolution au niveau de l’interface graphique du logiciel à partir de la version
2007 avec l’apparition du ruban contenant les outils, qui amène plus de simplicité que les anciennes
versions !
2.1.1 Microsoft Office Word
Figure 2.2 Microsoft Office Word
Word permet d’écrire des documents : lettres, CV, documents, rapports, mémoires, livres ... L’espace
de travail se présente comme une feuille sur laquelle vous allez rédiger votre texte, insérer des images,
mettre des titres et faire de la mise en page (couleur du texte, police d’écriture).
 6
6
 7
7
 8
8
 9
9
 10
10
 11
11
 12
12
 13
13
 14
14
 15
15
 16
16
 17
17
 18
18
 19
19
 20
20
 21
21
 22
22
 23
23
 24
24
 25
25
 26
26
 27
27
 28
28
 29
29
 30
30
 31
31
 32
32
 33
33
 34
34
 35
35
 36
36
 37
37
 38
38
 39
39
 40
40
 41
41
 42
42
 43
43
 44
44
 45
45
 46
46
 47
47
 48
48
 49
49
 50
50
 51
51
 52
52
 53
53
 54
54
 55
55
 56
56
 57
57
 58
58
 59
59
 60
60
 61
61
 62
62
 63
63
 64
64
 65
65
 66
66
 67
67
 68
68
 69
69
 70
70
 71
71
1
/
71
100%