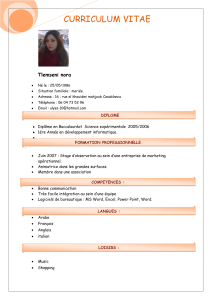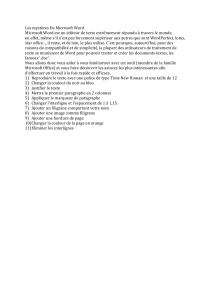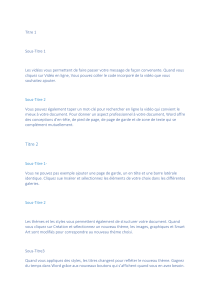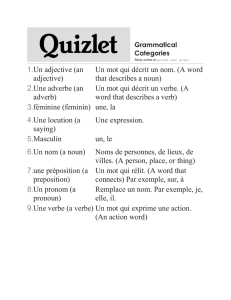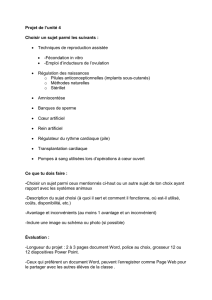Outil d'apprentissage Word 2010 : Premiers pas dans Word
Telechargé par
Daniel-Junior Noel

Word 2010
Page : 1
Marc Bouchery
OUTIL D’APPRENTISSAGE
Discipline : Bureautique :
Word « Prise en main »
Formateur : Marc BOUCHERY
Thème : Premiers pas dans Word
Niveau : IV
OBJECTIFS Connaître l’environnement du logiciel Word
Démarrer le logiciel Word
Utiliser le clavier
Utiliser la souris
Gérer les onglets et rubans
Saisir un texte, le sélectionner, s’y déplacer et le modifier
Sauvegarder un texte
PRE REQUIS Connaître l’environnement Windows
DUREE PRECONISEE 3 heures
CONDITIONS DE REALISATION
Autonomie
Correction avec le formateur
MATERIEL NECESSAIRE Cahier, crayon, stylo, règle
1/7

Word 2010
Page : 2
Marc Bouchery
Introduction :
Les premiers traitements de texte sont apparus à la fin des années 70 sur les
micro-ordinateurs équipés du système d’exploitation CP/M ainsi que sur
l’Apple II. Au début, leurs fonctions étaient peu nombreuses et leurs possibilités
limitées. Ils avaient cependant un avantage énorme. Ils permettaient de corriger
les fautes sans laisser de traces et de réutiliser les éléments répétitifs dans
plusieurs documents.
Wordstar fut le premier traitement de texte professionnel sur micro-ordinateur.
Son avance était telle qu’il s’imposa immédiatement comme leader lors de
l’apparition de l’IBM PC. Son ergonomie, bien que très médiocre, fut copiée par
la plupart de ses concurrents.
Le monde Apple avait également son traitement de texte, AppleWriter. D’une
ergonomie encore plus mauvaise que celle de Wordstar, il n’avait qu’un seul
mérite : il faisait ce pour quoi il avait été conçu (mais au prix d’une gymnastique
épuisante).
Rapidement, des programmes conçus spécifiquement pour les nouveaux
ordinateurs 16 bits (les compatibles PC) furent introduits. Deux conceptions
s’opposaient alors. Wordperfect, reprenant une interface austère (la plus austère
possible) et offrant une puissance jusqu’alors inégalée, séduisit les anciens
utilisateurs de Wordstar et prit la première place sur le marché américain.
Microsoft présenta Word, un programme aussi puissant mais beaucoup plus
convivial, qui devint rapidement leader sur le marché européen.
L’apparition de Windows donna aux utilisateurs de PC l’espoir de voir
rapidement un traitement de texte encore plus facile à utiliser. Cependant, il
fallut attendre la version 3.0 de cet environnement pour pouvoir vraiment
l’utiliser. Microsoft avait alors présenté la version 1 de Word pour Windows, qui
comportait un certain nombre de Bugs (défauts). Heureusement, ils furent
corrigés avec la version 2, présentée en même temps que Windows 3.1. La
version 6 (qui succède directement à la version 2 !?) dépasse de très loin les
possibilités d’un traitement de texte classique, allant même jusqu’à offrir des
outils de programmation permettant de développer de véritables applications.
Doit-on toujours parler de traitement de texte ?
Serions-nous entrés dans le monde de la P.A.O. ?
Au travers de ce manuel, vous découvrirez que la limite entre ces deux termes
semble bien infime.
Bon voyage...

Word 2010
Page : 3
Marc Bouchery
Mise en garde :
Dans cette séquence, vous trouverez des cours et des exercices d’application à
réaliser.
Lorsque l’écriture sera en italique : cela signifiera que ce sont des
manipulations de commandes à effectuer.
Lorsque l’écriture sera en gras : cela signifiera que vous devrez taper
(saisir) les textes proposés.
Lorsque l’écriture sera en souligné : cela signifiera que le point est
essentiel et à retenir, vous devrez alors prendre des notes.
Lorsqu’on vous dira de cliquer, cela voudra dire qu’il vous faudra appuyer
une fois sur le bouton gauche de la souris.
Lorsqu’on vous dira de double cliquer, cela voudra dire qu’il vous faudra
appuyer deux fois rapidement sur le bouton gauche de la souris.
Lorsqu’on vous dira d’appeler le menu contextuel, cela voudra dire qu’il vous
faudra cliquer une fois sur le bouton droit de la souris.
En fin de séquence, vous trouverez une série d’applications à réaliser.

Word 2010
Page : 4
Marc Bouchery
Eléments de base du traitement de texte
Le traitement de texte que vous allez manipuler fait partie du groupe Office comprenant
WORD, EXCEL, ACCESS, POWERPOINT et PUBLISHER.
Vous allez apprendre à manipuler le progiciel WORD sous WINDOWS.
Si vous ne savez pas manipuler le logiciel WINDOWS (base de toute utilisation
informatique), je vous conseille d’en parler à votre formateur qui pourra vous proposer une
initiation de quelques heures sur ces manipulations fondamentales.
Dans le cas contraire, je vous propose de commencer l’apprentissage du traitement de texte de
suite :
Vous allez apprendre à manipuler des textes, à les mettre en forme, à harmoniser un texte
pour que celui-ci ne choque pas en le regardant.
Prenez des notes, elles vous serviront à la fin de la formation pour réaliser votre évaluation.
En effet une évaluation finale vous sera proposée dans laquelle vous retrouverez ce que vous
avez vu en cours. Vous pourrez alors utiliser vos notes pour la réaliser.
Tout d’abord : le clavier :

Word 2010
Page : 5
Marc Bouchery
Touches Contrôle
Touches Majuscule :
Shift ou Maj
Touches Entrée
Touches d’effacement à gauche
Touches de tabulation
Touches Echap
Touches d’effacement à droite
Verrou Majuscule
Les touches Majuscule (shift) ainsi que Contrôle se gardent maintenues enfoncées pour taper une
majuscule ou effectuer une commande, par exemple : majuscule A. Vous devez laisser le doigt appuyé
sur la touche majuscule et taper une fois la touche A puis vous relâchez la touche majuscule.
Ceci est le pavé numérique,
vous pouvez l’utiliser pour
taper des nombres. Les quatre
touches opératoires sont :
+ pour les additions
- pour les soustractions
* pour les multiplications
/ pour les divisions
Pour d’éventuelles opérations,
ces quatre touches sont
opérationnelles.
Alt Gr pour les signes € et aussi @
 6
6
 7
7
 8
8
 9
9
 10
10
 11
11
 12
12
 13
13
 14
14
 15
15
 16
16
 17
17
 18
18
 19
19
 20
20
 21
21
 22
22
 23
23
 24
24
 25
25
 26
26
 27
27
 28
28
 29
29
 30
30
 31
31
 32
32
 33
33
 34
34
 35
35
 36
36
 37
37
 38
38
 39
39
 40
40
 41
41
 42
42
 43
43
 44
44
 45
45
 46
46
 47
47
 48
48
 49
49
 50
50
 51
51
 52
52
 53
53
 54
54
 55
55
 56
56
 57
57
 58
58
 59
59
 60
60
 61
61
 62
62
 63
63
 64
64
 65
65
 66
66
 67
67
 68
68
 69
69
 70
70
 71
71
 72
72
 73
73
 74
74
 75
75
 76
76
 77
77
 78
78
 79
79
 80
80
 81
81
 82
82
 83
83
 84
84
 85
85
 86
86
 87
87
 88
88
 89
89
 90
90
 91
91
 92
92
 93
93
 94
94
 95
95
 96
96
 97
97
 98
98
 99
99
 100
100
 101
101
 102
102
 103
103
 104
104
 105
105
1
/
105
100%