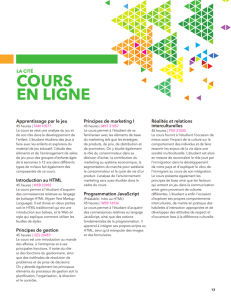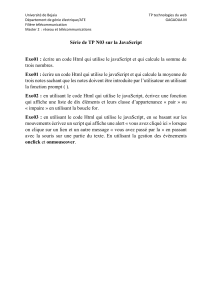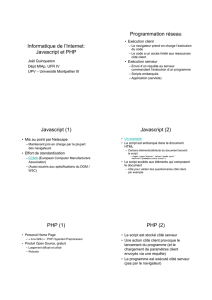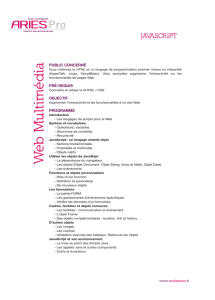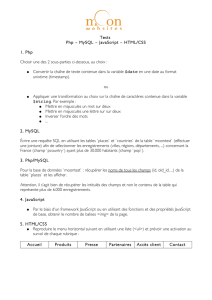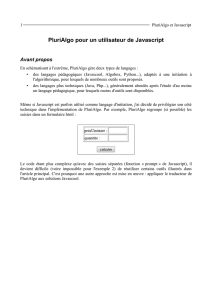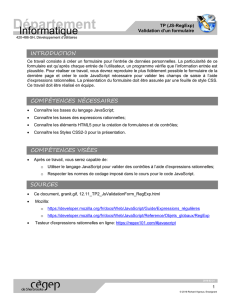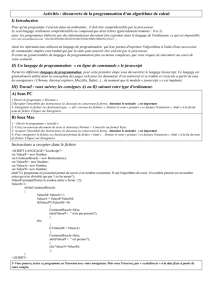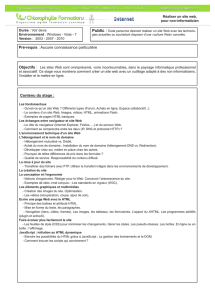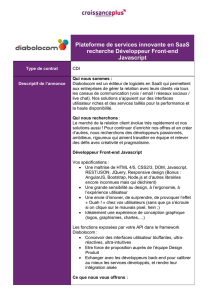8
Les formulaires
Les formulaires sont un aspect très utile du HTML
lorsqu'on travaille avec les technologies côté serveur car
ils permettent de "communiquer" avec le serveur : des
données sont saisies dans le formulaire qui est ensuite
envoyé au serveur.
Les formulaires HTML sont également très intéressants
pour JavaScript. Leurs options sont quelque peu limi-
tées, mais JavaScript apporte son aide. Attention, les
données utilisateur devront être validées, les formulaires
peuvent n'accepter que certains types d'entrées, l'envoi
de formulaires peut n'être possible que lorsque certaines
exigences sont respectées, etc. Tout cela, et bien d'autres
choses, est rendu possible par JavaScript, comme vous
allez le voir.

132 CHAPITRE 8 Les formulaires
Formulaires HTML avec JavaScript
Généralement, on accède à un élément HTML grâce à
son identifiant, puis avec document.getElementById().
Toutefois, pour les formulaires HTML, on utilisera docu-
ment.forms. En effet, on fait appel à l'attribut de nom de
chaque élément de formulaire pour l'envoyer au serveur.
document.forms représente un tableau de tous les formu-
laires de la page en cours. Ainsi, si la page ne contient
qu'un formulaire, on y accède par document.forms[0]. Les
formulaires peuvent aussi obtenir un nom :
<form name="mainForm">
...
</form>
On accède alors au formulaire avec document.forms
["mainForm"].
Tous les éléments du formulaire sont également référen-
cés par leurs noms, qui servent d'indices de tableau pour sa
propriété elements. Imaginons que le premier formulaire
d'une page possède un élément portant l'attribut
name="element1". Le code JavaScript suivant y accède :
document.forms[0].elements["element1"]
Il existe d'autres manières, plus courtes, d'accéder à ces
informations. Ainsi, un formulaire nommé "mainForm" et
un élément "element1" permettent ce raccourci :
document.mainForm.element1
On emploie habituellement la manière plus détaillée qui
fait appel au tableau forms et plus particulièrement au
tableau elements, car elle n'est autorisée qu'avec un accès
automatisé aux éléments de formulaire.
document.forms[0]

133Accès aux champs de texte
JavaScript est capable de modifier les éléments de formu-
laire, d'agir sur certains événements déclenchés et d'envoyer
le formulaire (ou d'empêcher son envoi). De même, il
montre toute son utilité dans le domaine de la validation
des données de formulaire mais gardez toujours à l'esprit
qu'il peut être désactivé : le formulaire doit donc éga-
lement fonctionner sans JavaScript.
Astuce
Chaque élément de formulaire accepte la propriété
form
, qui
pointe vers le formulaire dans lequel il réside. Ainsi,
this.form
est souvent employé dans le code pour que des éléments de
champ de formulaire accordent un accès facile au formulaire
de l'élément, sans avoir à parcourir le tableau
document.forms
.
Accès aux champs de texte
HTML accepte trois types de champs :
bdes champs de texte sur une seule ligne :
<input type="text" /> ;
bdes champs de texte sur plusieurs lignes :
<textarea></textarea> ;
bdes champs de mot de passe :
<input type="password" />.
Ces champs se comportent différemment dans un naviga-
teur Web, mais l'accès depuis JavaScript est assez similaire
pour les trois. Leur attribut value contient le texte du
champ. Il peut servir pour lire et pour écrire le texte
du champ.
window.alert(f.elements["textfield"].value);

134 CHAPITRE 8 Les formulaires
Le code suivant montre deux choses : comment accéder à
la propriété du champ, puis comment utiliser this.form
pour offrir un accès facile au formulaire du champ.
Accès à un champ de texte (textfield.html)
La Figure 8.1 montre ce qui se passe si un utilisateur entre
du texte dans le champ puis clique sur le bouton.
<script language="JavaScript"
type="text/JavaScript">
function showText(f) {
window.alert(f.elements["textfield"].value);
}
</script>
<form>
<input type="text" name="textfield" />
<input type="button" value="Show text"
onclick="showText(this.form);" />
</form>
Figure 8.1 : Le texte apparaît après que l'utilisateur
a cliqué sur le bouton.

135Accès aux cases à cocher
Info
Cette méthode, qui utilise la propriété
value
pour accéder aux
données du champ de formulaire, fonctionne également pour
les champs masqués (
<input type="hidden" />
).
Accès aux cases à cocher
Une case à cocher HTML ne connaît que deux états,
cochée ou non cochée. Lorsque vous travaillez avec
JavaScript, le scénario le plus commun consiste à accéder
à cet état.
La propriété checked de la case à cocher est une valeur
booléenne renvoyant true si la case est cochée et false
dans le cas contraire. Le code suivant illustre cela :
Accès à une case à cocher (checkbox.html)
f.elements["chkbox"].checked ?
"checked." : "not checked."
<script language="JavaScript"
type="text/JavaScript">
function showStatus(f) {
window.alert("The checkbox is " +
(f.elements["chkbox"].checked ?
"checked." : "not checked."));
}
</script>
<form>
<input type="checkbox" name="chkbox" />
<input type="button" value="Show status"
onclick="showStatus(this.form);" />
</form>
 6
6
 7
7
 8
8
 9
9
 10
10
 11
11
 12
12
 13
13
 14
14
 15
15
 16
16
 17
17
 18
18
 19
19
 20
20
 21
21
 22
22
 23
23
 24
24
 25
25
 26
26
 27
27
 28
28
 29
29
 30
30
 31
31
 32
32
 33
33
 34
34
 35
35
 36
36
 37
37
 38
38
 39
39
 40
40
 41
41
1
/
41
100%