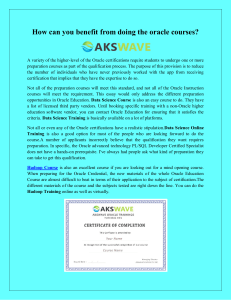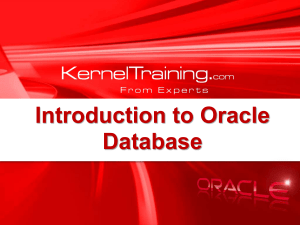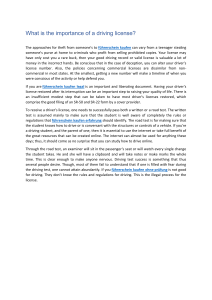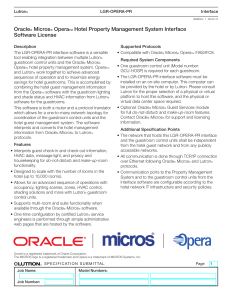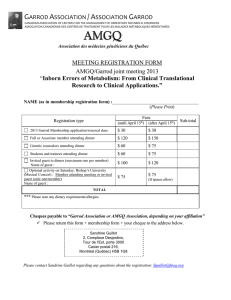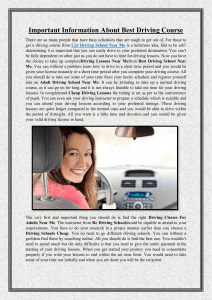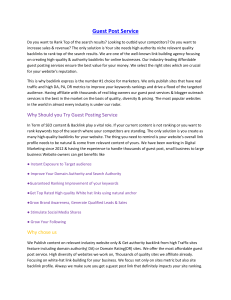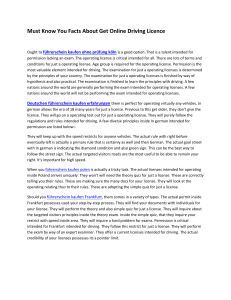Oracle R
VM
VirtualBox R
User Manual
Version 7.0.4
Copyright c
2004-2022 Oracle and/or its affiliates
http://www.virtualbox.org

Contents
Preface xiv
1 First Steps 1
1.1 Why is Virtualization Useful? ............................. 2
1.2 Some Terminology .................................. 2
1.3 Features Overview .................................. 3
1.4 Supported Host Operating Systems ......................... 5
1.4.1 Host CPU Requirements ........................... 6
1.5 Installing Oracle VM VirtualBox and Extension Packs ............... 6
1.6 Starting Oracle VM VirtualBox ............................ 7
1.7 VirtualBox Manager .................................. 7
1.7.1 The Machine List .............................. 8
1.7.2 The Details Pane ............................... 9
1.7.3 VirtualBox Manager Tools ......................... 10
1.7.4 Help Viewer ................................. 12
1.7.5 About VirtualBox Manager Wizards .................... 13
1.8 Creating Your First Virtual Machine ......................... 13
1.8.1 Create Virtual Machine Wizard: Name and Operating System ...... 14
1.8.2 (Optional) Create Virtual Machine Wizard: Unattended Guest OS Install 15
1.8.3 Create Virtual Machine Wizard: Hardware ................ 16
1.8.4 Create Virtual Machine Wizard: Virtual Hard Disk ............ 17
1.8.5 Create Virtual Machine Wizard: Summary ................ 18
1.8.6 Some Examples of Unattended Installation ................ 18
1.9 Running Your Virtual Machine ............................ 19
1.9.1 Starting a New VM for the First Time ................... 19
1.9.2 Capturing and Releasing Keyboard and Mouse .............. 19
1.9.3 Typing Special Characters .......................... 20
1.9.4 Changing Removable Media ........................ 21
1.9.5 Resizing the Machine’s Window ...................... 21
1.9.6 Saving the State of the Machine ...................... 22
1.10 Using VM Groups ................................... 23
1.11 Snapshots ....................................... 24
1.11.1 Taking, Restoring, and Deleting Snapshots ................ 25
1.11.2 Snapshot Contents ............................. 26
1.12 Virtual Machine Configuration ............................ 27
1.13 Removing and Moving Virtual Machines ...................... 27
1.14 Cloning Virtual Machines ............................... 28
1.15 Importing and Exporting Virtual Machines ..................... 30
1.15.1 About the OVF Format ........................... 30
1.15.2 Importing an Appliance in OVF Format .................. 31
1.15.3 Exporting an Appliance in OVF Format .................. 32
1.16 Integrating with Oracle Cloud Infrastructure .................... 32
1.16.1 Preparing for Oracle Cloud Infrastructure Integration .......... 33
1.16.2 Creating an API Signing Key Pair ...................... 33
1.16.3 Uploading the Public Key to Oracle Cloud Infrastructure ......... 34
1.16.4 Creating a Cloud Profile ........................... 34
1.16.5 Using the Cloud Profile Manager ...................... 35
ii

Contents
1.16.6 Using Oracle VM VirtualBox With Oracle Cloud Infrastructure ..... 37
1.16.7 Using Cloud Virtual Machines ....................... 38
1.16.8 Exporting an Appliance to Oracle Cloud Infrastructure .......... 42
1.16.9 Importing an Instance from Oracle Cloud Infrastructure ......... 45
1.16.10 Using a Cloud Network ........................... 46
1.16.11 Using VBoxManage Commands With Oracle Cloud Infrastructure . . . . 46
1.17 Preferences ...................................... 47
1.18 Alternative Front-Ends ................................ 48
1.19 Soft Keyboard ..................................... 49
1.19.1 Using the Soft Keyboard .......................... 49
1.19.2 Creating a Custom Keyboard Layout .................... 50
1.20 Monitoring of Virtual Machines ........................... 50
1.20.1 VM Activity Overview ............................ 51
1.20.2 Session Information Dialog ......................... 51
1.21 The Log Viewer .................................... 52
2 Installation Details 55
2.1 Installing on Windows Hosts ............................. 55
2.1.1 Prerequisites ................................. 55
2.1.2 Performing the Installation ......................... 55
2.1.3 Uninstallation ................................ 57
2.1.4 Unattended Installation ........................... 57
2.1.5 Public Properties .............................. 57
2.2 Installing on macOS Hosts .............................. 57
2.2.1 Performing the Installation ......................... 57
2.2.2 Uninstallation ................................ 58
2.2.3 Unattended Installation ........................... 58
2.3 Installing on Linux Hosts ............................... 58
2.3.1 Prerequisites ................................. 58
2.3.2 The Oracle VM VirtualBox Kernel Modules ................ 58
2.3.3 Performing the Installation ......................... 59
2.3.4 The vboxusers Group ............................ 63
2.3.5 Starting Oracle VM VirtualBox on Linux .................. 63
2.4 Installing on Oracle Solaris Hosts .......................... 63
2.4.1 Performing the Installation ......................... 63
2.4.2 The vboxuser Group ............................. 64
2.4.3 Starting Oracle VM VirtualBox on Oracle Solaris ............. 64
2.4.4 Uninstallation ................................ 64
2.4.5 Unattended Installation ........................... 64
2.4.6 Configuring a Zone for Running Oracle VM VirtualBox .......... 65
2.5 Installing an Extension Pack ............................. 65
2.5.1 The Extension Pack Manager ........................ 65
3 Configuring Virtual Machines 67
3.1 Supported Guest Operating Systems ......................... 67
3.1.1 Mac OS X Guests .............................. 68
3.1.2 64-bit Guests ................................. 69
3.2 Unattended Guest Installation ............................ 69
3.2.1 Using VBoxManage Commands for Unattended Guest Installation . . . 70
3.3 Emulated Hardware .................................. 71
3.4 General Settings .................................... 72
3.4.1 Basic Tab ................................... 72
3.4.2 Advanced Tab ................................ 72
3.4.3 Description Tab ............................... 73
iii

Contents
3.4.4 Disk Encryption Tab ............................. 73
3.5 System Settings .................................... 73
3.5.1 Motherboard Tab .............................. 73
3.5.2 Processor Tab ................................ 75
3.5.3 Acceleration Tab ............................... 76
3.6 Display Settings .................................... 76
3.6.1 Screen Tab .................................. 76
3.6.2 Remote Display Tab ............................. 77
3.6.3 Recording Tab ................................ 77
3.7 Storage Settings .................................... 78
3.8 Audio Settings ..................................... 80
3.9 Network Settings ................................... 80
3.10 Serial Ports ...................................... 80
3.11 USB Support ...................................... 82
3.11.1 USB Settings ................................. 82
3.11.2 Implementation Notes for Windows and Linux Hosts ........... 83
3.12 Shared Folders ..................................... 84
3.13 User Interface ..................................... 84
3.14 Alternative Firmware (EFI) .............................. 84
3.14.1 Video Modes in EFI ............................. 85
3.14.2 Specifying Boot Arguments ......................... 87
4 Guest Additions 88
4.1 Introduction to Guest Additions ........................... 88
4.2 Installing and Maintaining Guest Additions ..................... 89
4.2.1 Guest Additions for Windows ........................ 89
4.2.2 Guest Additions for Linux .......................... 92
4.2.3 Guest Additions for Oracle Solaris ..................... 95
4.2.4 Guest Additions for OS/2 .......................... 96
4.3 Shared Folders ..................................... 96
4.3.1 Manual Mounting .............................. 97
4.3.2 Automatic Mounting ............................ 98
4.4 Drag and Drop ..................................... 99
4.4.1 Supported Formats ............................. 100
4.4.2 Known Limitations ............................. 101
4.5 Hardware-Accelerated Graphics ........................... 101
4.5.1 Hardware 3D Acceleration (OpenGL and Direct3D 8/9) ......... 101
4.5.2 Hardware 2D Video Acceleration for Windows Guests .......... 102
4.6 Seamless Windows .................................. 102
4.7 Guest Properties .................................... 103
4.7.1 Using Guest Properties to Wait on VM Events ............... 105
4.8 Guest Control File Manager ............................. 105
4.8.1 Using the Guest Control File Manager ................... 106
4.9 Guest Control of Applications ............................ 107
4.10 Memory Overcommitment .............................. 107
4.10.1 Memory Ballooning ............................. 107
4.10.2 Page Fusion ................................. 108
4.11 Controlling Virtual Monitor Topology ........................ 109
4.11.1 X11/Wayland Desktop Environments ................... 109
5 Virtual Storage 110
5.1 Hard Disk Controllers ................................. 110
5.2 Disk Image Files (VDI, VMDK, VHD, HDD) ..................... 113
5.3 The Virtual Media Manager ............................. 114
iv

Contents
5.3.1 Creating a Virtual Hard Disk Image .................... 116
5.3.2 Creating a Virtual Optical Disk Image ................... 117
5.3.3 Creating a Virtual Floppy Disk Image ................... 117
5.4 Special Image Write Modes .............................. 118
5.5 Differencing Images .................................. 119
5.6 Cloning Disk Images ................................. 121
5.7 Host Input/Output Caching ............................. 122
5.8 Limiting Bandwidth for Disk Images ......................... 122
5.9 CD/DVD Support ................................... 123
5.10 iSCSI Servers ..................................... 124
5.11 vboximg-mount: A Utility for FUSE Mounting a Virtual Disk Image ........ 124
5.11.1 Viewing Detailed Information About a Virtual Disk Image ........ 125
5.11.2 Mounting a Virtual Disk Image ....................... 126
6 Virtual Networking 127
6.1 Virtual Networking Hardware ............................ 127
6.2 Introduction to Networking Modes ......................... 128
6.3 Network Address Translation (NAT) ......................... 129
6.3.1 Configuring Port Forwarding with NAT .................. 130
6.3.2 PXE Booting with NAT ........................... 130
6.3.3 NAT Limitations ............................... 131
6.4 Network Address Translation Service ........................ 131
6.5 Bridged Networking .................................. 133
6.6 Internal Networking ................................. 134
6.7 Host-Only Networking ................................ 135
6.8 UDP Tunnel Networking ............................... 136
6.9 VDE Networking ................................... 137
6.10 Cloud Networks .................................... 138
6.11 Network Manager ................................... 138
6.11.1 Host-Only Networks Tab .......................... 138
6.11.2 NAT Networks Tab .............................. 138
6.11.3 Cloud Networks Tab ............................. 139
6.12 Limiting Bandwidth for Network Input/Output ................... 139
6.13 Improving Network Performance .......................... 140
7 Remote Virtual Machines 142
7.1 Remote Display (VRDP Support) ........................... 142
7.1.1 Common Third-Party RDP Viewers ..................... 142
7.1.2 VBoxHeadless, the Remote Desktop Server ................ 143
7.1.3 Step by Step: Creating a Virtual Machine on a Headless Server . . . . . 144
7.1.4 Remote USB ................................. 146
7.1.5 RDP Authentication ............................. 146
7.1.6 RDP Encryption ............................... 147
7.1.7 Multiple Connections to the VRDP Server ................. 148
7.1.8 Multiple Remote Monitors ......................... 149
7.1.9 VRDP Video Redirection .......................... 149
7.1.10 VRDP Customization ............................ 149
7.2 Teleporting ...................................... 150
7.3 VBoxHeadless ..................................... 151
8 VBoxManage 153
8.1 Introduction ...................................... 153
8.2 Commands Overview ................................. 154
8.3 General Options .................................... 166
v
 6
6
 7
7
 8
8
 9
9
 10
10
 11
11
 12
12
 13
13
 14
14
 15
15
 16
16
 17
17
 18
18
 19
19
 20
20
 21
21
 22
22
 23
23
 24
24
 25
25
 26
26
 27
27
 28
28
 29
29
 30
30
 31
31
 32
32
 33
33
 34
34
 35
35
 36
36
 37
37
 38
38
 39
39
 40
40
 41
41
 42
42
 43
43
 44
44
 45
45
 46
46
 47
47
 48
48
 49
49
 50
50
 51
51
 52
52
 53
53
 54
54
 55
55
 56
56
 57
57
 58
58
 59
59
 60
60
 61
61
 62
62
 63
63
 64
64
 65
65
 66
66
 67
67
 68
68
 69
69
 70
70
 71
71
 72
72
 73
73
 74
74
 75
75
 76
76
 77
77
 78
78
 79
79
 80
80
 81
81
 82
82
 83
83
 84
84
 85
85
 86
86
 87
87
 88
88
 89
89
 90
90
 91
91
 92
92
 93
93
 94
94
 95
95
 96
96
 97
97
 98
98
 99
99
 100
100
 101
101
 102
102
 103
103
 104
104
 105
105
 106
106
 107
107
 108
108
 109
109
 110
110
 111
111
 112
112
 113
113
 114
114
 115
115
 116
116
 117
117
 118
118
 119
119
 120
120
 121
121
 122
122
 123
123
 124
124
 125
125
 126
126
 127
127
 128
128
 129
129
 130
130
 131
131
 132
132
 133
133
 134
134
 135
135
 136
136
 137
137
 138
138
 139
139
 140
140
 141
141
 142
142
 143
143
 144
144
 145
145
 146
146
 147
147
 148
148
 149
149
 150
150
 151
151
 152
152
 153
153
 154
154
 155
155
 156
156
 157
157
 158
158
 159
159
 160
160
 161
161
 162
162
 163
163
 164
164
 165
165
 166
166
 167
167
 168
168
 169
169
 170
170
 171
171
 172
172
 173
173
 174
174
 175
175
 176
176
 177
177
 178
178
 179
179
 180
180
 181
181
 182
182
 183
183
 184
184
 185
185
 186
186
 187
187
 188
188
 189
189
 190
190
 191
191
 192
192
 193
193
 194
194
 195
195
 196
196
 197
197
 198
198
 199
199
 200
200
 201
201
 202
202
 203
203
 204
204
 205
205
 206
206
 207
207
 208
208
 209
209
 210
210
 211
211
 212
212
 213
213
 214
214
 215
215
 216
216
 217
217
 218
218
 219
219
 220
220
 221
221
 222
222
 223
223
 224
224
 225
225
 226
226
 227
227
 228
228
 229
229
 230
230
 231
231
 232
232
 233
233
 234
234
 235
235
 236
236
 237
237
 238
238
 239
239
 240
240
 241
241
 242
242
 243
243
 244
244
 245
245
 246
246
 247
247
 248
248
 249
249
 250
250
 251
251
 252
252
 253
253
 254
254
 255
255
 256
256
 257
257
 258
258
 259
259
 260
260
 261
261
 262
262
 263
263
 264
264
 265
265
 266
266
 267
267
 268
268
 269
269
 270
270
 271
271
 272
272
 273
273
 274
274
 275
275
 276
276
 277
277
 278
278
 279
279
 280
280
 281
281
 282
282
 283
283
 284
284
 285
285
 286
286
 287
287
 288
288
 289
289
 290
290
 291
291
 292
292
 293
293
 294
294
 295
295
 296
296
 297
297
 298
298
 299
299
 300
300
 301
301
 302
302
 303
303
 304
304
 305
305
 306
306
 307
307
 308
308
 309
309
 310
310
 311
311
 312
312
 313
313
 314
314
 315
315
 316
316
 317
317
 318
318
 319
319
 320
320
 321
321
 322
322
 323
323
 324
324
 325
325
 326
326
 327
327
 328
328
 329
329
 330
330
 331
331
 332
332
 333
333
 334
334
 335
335
 336
336
 337
337
 338
338
 339
339
 340
340
 341
341
 342
342
 343
343
 344
344
 345
345
 346
346
 347
347
 348
348
 349
349
 350
350
 351
351
 352
352
 353
353
 354
354
 355
355
 356
356
 357
357
 358
358
 359
359
 360
360
 361
361
 362
362
 363
363
 364
364
 365
365
 366
366
 367
367
 368
368
 369
369
 370
370
 371
371
 372
372
 373
373
 374
374
 375
375
 376
376
 377
377
 378
378
 379
379
 380
380
 381
381
 382
382
 383
383
 384
384
 385
385
 386
386
 387
387
 388
388
 389
389
 390
390
 391
391
 392
392
 393
393
 394
394
 395
395
 396
396
 397
397
 398
398
 399
399
 400
400
 401
401
 402
402
 403
403
 404
404
 405
405
 406
406
 407
407
 408
408
 409
409
 410
410
 411
411
 412
412
 413
413
 414
414
 415
415
 416
416
 417
417
 418
418
 419
419
 420
420
 421
421
 422
422
 423
423
 424
424
 425
425
 426
426
 427
427
 428
428
 429
429
 430
430
 431
431
 432
432
 433
433
 434
434
 435
435
 436
436
 437
437
 438
438
 439
439
 440
440
 441
441
 442
442
 443
443
 444
444
 445
445
 446
446
 447
447
 448
448
 449
449
 450
450
 451
451
 452
452
 453
453
 454
454
 455
455
 456
456
 457
457
 458
458
 459
459
 460
460
 461
461
 462
462
 463
463
 464
464
 465
465
 466
466
 467
467
 468
468
 469
469
 470
470
 471
471
 472
472
 473
473
 474
474
 475
475
 476
476
 477
477
 478
478
 479
479
 480
480
 481
481
 482
482
 483
483
 484
484
 485
485
 486
486
 487
487
 488
488
 489
489
 490
490
 491
491
 492
492
 493
493
 494
494
 495
495
 496
496
 497
497
 498
498
 499
499
 500
500
 501
501
 502
502
 503
503
 504
504
 505
505
 506
506
 507
507
 508
508
 509
509
 510
510
 511
511
 512
512
 513
513
 514
514
 515
515
 516
516
 517
517
 518
518
 519
519
 520
520
 521
521
 522
522
 523
523
 524
524
 525
525
 526
526
 527
527
 528
528
 529
529
 530
530
 531
531
 532
532
 533
533
 534
534
 535
535
 536
536
 537
537
 538
538
 539
539
 540
540
 541
541
 542
542
 543
543
1
/
543
100%