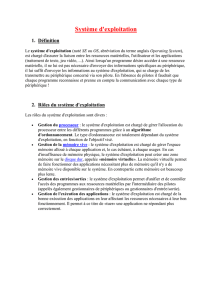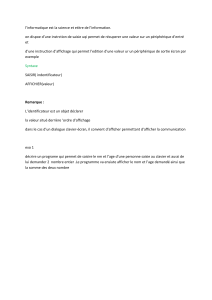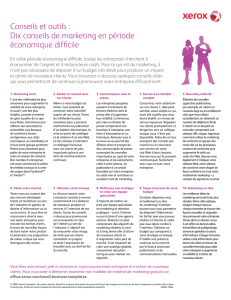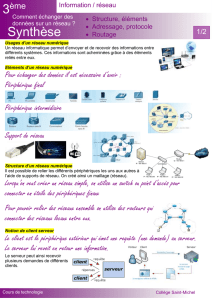uniFLOW Embedded Applet for Xerox V1.4.1
Guide d'installaon


Contrôle de version
Contrôle des
versions du
document
Version Date Rédacteur(s)
technique(s)
Réviseur(s)
1.0 14/03/2022 Felix Schlick Paul Sluzek, Thomas Lemmer
Nom du
document uniFLOW Embedded Applet for Xerox - Guide d'installaon
Base de
connaissances MOMKB-435
Nom du chier uniFLOW Embedded Applet for Xerox V1.4.1 - Guide d'installaon - V1.0.pdf
Technologies
concernées uniFLOW, Xerox, Embedded Applet Interface
Bref résumé Décrit l'installaon d'uniFLOW Embedded Applet for Xerox V1.4.1.
Le logiciel uniFLOW Embedded Applet et la documentaon associée ont été générés par Business I.T.
Systems Ltd.
Modicaons
apportées au
document
Version Rubrique(s) Modicaons
1.0 Toutes les rubriques Nouvelle version du manuel pour l’applet
V1.4.0.


Avis de non-responsabilité
Ce logiciel est fourni par les détenteurs du copyright et les contributeurs « EN L'ETAT » et ils déclinent toute
garane explicite ou implicite, y compris, mais sans s'y limiter, les garanes implicites de qualité marchande
et d'adéquaon à un usage parculier. Le détenteur du copyright ou les contributeurs ne sauraient en
aucun cas être tenus responsables d'aucun dommage direct, indirect, spécial, fortuit ou consécuf, de
quelque nature que ce soit (y compris, mais sans s'y limiter, l'acquision de produits ou services de
substuon, la perte de jouissance, de données ou de bénéces ou les interrupons d'acvité), quelle
qu'en soit la cause et sur quelque base juridique que ce soit, contractuelle, responsabilité objecve ou délit
civil (y compris les actes de négligence ou autre) découlant de l'ulisaon du logiciel, même si le détenteur
du copyright ou les contributeurs ont été avisés de l'éventualité de tels dommages.
Tous droits réservés. Aucune pare de ce document ne peut être reproduite sous quelque forme ou par
quelque moyen que ce soit - graphique, électronique, mécanique, y compris par photocopie,
enregistrement ou par le biais d'un système de recherche documentaire - sans l'autorisaon écrite de
l'éditeur.
Les sociétés et noms de produit menonnés dans ce document sont des marques commerciales ou
déposées de leur propriétaire respecf. Toute menon faite à des produits ers est à tre informaf
uniquement et ne constue ni une approbaon ni une recommandaon. Business I.T. Systems Ltd n'assume
aucune responsabilité quant aux performances ou à l'ulisaon de ces produits. Business I.T. Systems Ltd
décline par ailleurs toute responsabilité concernant ces marques commerciales. Toute ulisaon des
marques commerciales, logos, marques de service, appellaons commerciales et noms de produit est
interdite sans la permission écrite du propriétaire respecf.
© Business I.T. Systems Ltd - 2011 - 2022
 6
6
 7
7
 8
8
 9
9
 10
10
 11
11
 12
12
 13
13
 14
14
 15
15
 16
16
 17
17
 18
18
 19
19
 20
20
 21
21
 22
22
 23
23
 24
24
 25
25
 26
26
 27
27
 28
28
 29
29
 30
30
 31
31
 32
32
 33
33
 34
34
 35
35
 36
36
 37
37
 38
38
 39
39
 40
40
 41
41
 42
42
 43
43
 44
44
 45
45
 46
46
 47
47
 48
48
 49
49
 50
50
 51
51
 52
52
 53
53
 54
54
 55
55
 56
56
 57
57
 58
58
 59
59
 60
60
 61
61
 62
62
 63
63
 64
64
 65
65
 66
66
 67
67
 68
68
 69
69
 70
70
 71
71
 72
72
 73
73
 74
74
 75
75
 76
76
 77
77
 78
78
 79
79
 80
80
 81
81
 82
82
 83
83
 84
84
1
/
84
100%