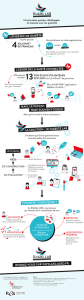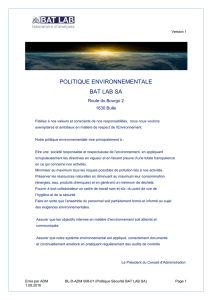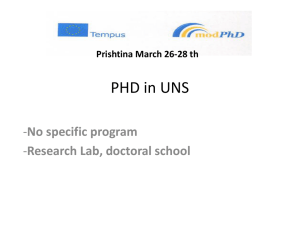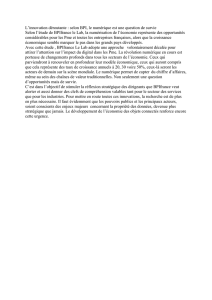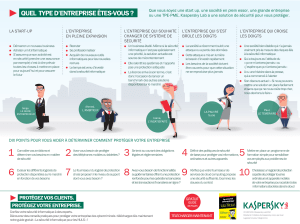TP Réseaux (Netkit) par P. Anelli & P. Spathis
Documentation
L’émulateur NetKit
Présentation de Netkit
Netkit (http://wiki.netkit.org/) est un émulateur de réseau. Il permet d’effectuer facilement des expérimentations
réseau en déployant un ensemble de machines virtuelles munies de cartes réseau type Ethernet, reliées entre elles via
des domaines de diffusion virtuels. Netkit s’exécute au sein d’une machine physique que l’on nommera par la suite
machine hébergeuse. L’environnement Netkit se compose d’une console sur la machine hébergeuse dans laquelle vous
entrez les commandes et d’un terminal pour chaque machine virtuelle crée. L’environnement de travail doit être par
conséquent sous X11 pour permettre l’affichage des terminaux des machines virtuelles. Netkit est un outil simple et
léger qui n’utilise aucune commande ayant besoin de droits administrateur. Les commandes de Netkit commencent
par la lettre vou l. Elles servent à manipuler les machines virtuelles afin de constituer un réseau. Ces commandes
sont entrées sur le shell. Les commandes de Netkit sont décrites dans le manuel d’Unix en ligne (commande man). Les
commandes courantes de machines virtuelles sont :
vstart Pour démarrer une machine virtuelle équipée d’un certain nombre de cartes réseau reliées à des domaines de
diffusion.
vlist Pour prendre connaissance des machines virtuelles actuellement actives.
vhalt Pour arrêter proprement une machine virtuelle (sauvegarde du filsystem dans le fichier .disk).
vcrash Pour arrêter brutalement une machine virtuelle.
vclean commande "sous panique", pour supprimer tous les processus Netkit ainsi que les fichiers de la machine
virtuelle.
vconfig Pour ajouter à la volée une carte réseau à une machine virtuelle.
Création d’un réseau
La création d’un réseau va consister à créer des machines et de préciser leur connectivité physique. Une machine
virtuelle peut être aussi bien un hôte ou un routeur. Une machine avec 2 interfaces réseaux devient un routeur. En
fait, un routeur est une machine avec une table de routage correctement configurée et exécutant éventuellement un
logiciel ou daemon de routage dynamique.
La création d’une machine s’effectue par la commande vstart <nom_machine>. Ceci produit la création d’un
nouveau terminal qui est la console de la machine créée. L’utilisateur de ce terminal a les droits de root. Le répertoire
$HOME de la machine hébergeuse est accessible via /hosthome. Ce répertoire sert à faire les échanges entre la machine
virtuelle et la machine hébergeuse
La création d’une machine avec une carte réseau, s’effectue en indiquant la carte réseau et le nom du domaine
de collision : vstart -eth0=<domaine> <nom_machine>. Par exemple la création d’une machine PC1 sur le réseau
Ethernet A s’effectue par la commande vstart -eth0=A PC1.
La configuration de l’interface s’effectue de manière classique à tous systèmes Unix à l’aide de la commande
ifconfig. Des routes peuvent s’ajouter avec la commande route. De manière générale, les outils réseaux standards
sont disponibles comme tcpdump,ping ou netstat.
Une machine virtuelle s’arrête soit depuis la console (commande vhalt), soit dans le terminal de la machine virtuelle
par la commande halt.
Sauvegarde d’un réseau : notion de Lab
Un Lab est un ensemble de scripts pour le lancement automatique de toutes les machines virtuelles constituant un
réseau, et pour leur configuration automatique. Les deux principaux avantages par rapport à l’utilisation de commandes
en vsont :
– Un démarrage et une configuration plus rapide de l’ensemble des machines virtuelles.
– La possibilité de sauvegarder une topologie de réseau et sa configuration.
1/4 v1.2

TP Réseaux (Netkit) par P. Anelli & P. Spathis
La création d’un Lab s’effectue dans un répertoire distinct. Ce répertoire contiendra :
– un fichier lab.conf qui contiendra les créations des machines. Des balises spécifiques en début de fichier per-
mettent d’ajouter des informations sur le contenu du Lab.
– un répertoire <nom_machine> par machine qui contiendra les commandes et les fichiers propres à la machine.
Les éléments dans ce répertoire sont montés à partir de la racine de la machine virtuelle (uniquement si il n’y a
pas de fichier .disk)
– un fichier de configuration par machine appelé <nom_machine>.startup. Ce fichier est un script qui est exécuté
par la machine virtuelle à son démarrage.
Il faut veiller à garder le même nom pour une machine dans les fichiers et les répertoires.
Les commandes de Lab commencent par la lettre l :
lstart démarrage du Lab du répertoire courant.
lhalt arrêt ordonné des machines du Lab en cours d’exécution.
lcrash arrêt brutal de toutes les machines du Lab en cours d’exécution.
linfo présente le Lab du répertoire courant sans démarrer le Lab.
lclean supprime tous les fichiers temporaires crées par le Lab.
Le contrôle de l’exécution du Lab s’effectue par la syntaxe lcommand -d <lab_directory> [machine ...] avec
lab_directory le répertoire contenant le Lab et optionnellement la liste des machines auxquelles s’appliquent la
commande. lcommand peut être lstart,lhalt ou lcrash. Comme pour les commandes en v, les commandes de Lab
sont décrites dans le manuel en ligne d’Unix. Le répertoire du Lab est accessible depuis les machines virtuelles via
/hostlab.
Préparer un Lab
Le fichier lab.conf décrit les virtuelles machines et la topologie du réseau qui interconnecte les machines virtuelles.
Les liens sont des domaines de collision. Le fichier lab.conf commence par ces balises de description qui s’affiche au
démarrage du Lab :
LAB_DESCRIPTION="une description du lab."
LAB_VERSION=1.2
LAB_AUTHOR="auteur 1"
LAB_WEB=http://www.unsiteweb.org/
Le fichier lab.conf, se termine par la description de la connexion des interfaces réseau de la manière suivante :
machine[x]=networkname
avec x indique le numéro d’interface Ethernet et networkname le nom Par exemple, si l’interface eth0 des machines
PC1 et PC2 sont connectées sur le même lien, ceci se déclare de cette manière :
PC1[0]=net1
PC2[0]=net1
NetKit démarre une machine virtuelle pour chaque sous répertoire contenu dans le répertoire du Lab. Le contenu du
sous répertoire est monté sous la racine (/) du système de fichiers de la machine virtuelle. Ceci se produit au produit
tant qu’il n’y a pas l’image disque (.disk) de la machine virtuelle.
Enfin, pour que le Lab soit complet, il convient d’indiquer la configuration de chaque machine virtuelle. Ceci se
décrit par les scripts shells dont le nom est suffixé par .startup. Une machine virtuelle au démarrage exécute les
scripts : shared.startup,VmName.startup. Le fichier shared.startup s’applique à toutes les machines virtuelles. Le
script shell propre à la machine virtuelle et le script commun sont exécutés à l’intérieur de la machine virtuelle.
Démarrage d’un environnement avec Netkit
1) Si votre poste de travail n’a pas l’installation Netkit. Le plus simple (rapide) est de démarrer une machine Linux
dans l’environnement de virtualisation virtualbox.
Dans virtualbox :
– Créer une machine Linux de type Linux 2.6. Un disque dur n’est pas nécessaire. Prévoir 512 Mo de mémoire
vive.
2/4 v1.2

TP Réseaux (Netkit) par P. Anelli & P. Spathis
– Faire fonctionner la carte réseau en pont (et non en NAT)
– Faire démarrer cette machine Linux à partir du live CD ISO. Demander à l’enseignant l’image iso ou récu-
pérer la dernière version http://wiki.netkit.org/index.php/Download_Official et en miroir à la Réunion
http://lim.univ-reunion.fr/staff/panelli/ressources/Netkit-2.8-K2.8-F5.2.iso. Attention : la taille
de l’image est conséquente (2.6 Go).
– Au boot de la machine Linux, entrer : knoppix lang=fr afin d’avoir une disposition du clavier et des paramètres
en français, ainsi qu’un démarrage en mode console moins consommateur en ressources.
2) Une fois, la machine Linux démarrée, nous allons l’utiliser comme un serveur de l’application Netkit, c’est à dire
de votre poste de travail vous ouvrirez un terminal distant sur ce serveur. Ce terminal sera nommé par la suite console.
Pour cela, vous allez permettre la connexion à distance sur le serveur :
– Ouvrir un terminal dans l’environnement du serveur.
– Associer un mot de passe à l’utilisateur par défaut knoppix : sudo passwd knoppix.
– Démarrer le serveur de connexion à distance : sudo /etc/init.d/ssh start
– Récupérer l’adresse IP du serveur à l’aide de la commande ifconfig -a
3) Ensuite, vous pouvez quitter l’environnement du serveur et retourner dans l’environnement de votre poste de
travail afin de mettre en place la console :
– Démarrer X11.
– Ouvrir un terminal (application xterm).
– Démarrer une session distante à l’aide de la commande ssh -X knoppix@addripduserveur
– Démarrer le shell bash par la commande bash.
Désormais, vous avez la possibilité de faire des copies avec la souris dans l’environnement de votre machine. Votre
environnement de travail est terminé, vous êtes prêt à commencer le TP.
Mise en place d’un Lab
– Ouvrir une session sur le serveur Netkit qui vous a été alloué. L’ouverture d’une session doit être se faire avec la
commande ssh -X de manière à autoriser l’affichage de nouveaux terminaux sur votre écran. L’environnement
graphique de votre station de travail doit être X11.
– Récupérer de la page du module le fichier archive (tar.gz) contenant le Lab à utiliser et installer le sur votre
serveur Netkit (appelé par la suite machine hébergeuse). Ceci peut se faire soit par la commande wget depuis
la machine hébergeuse ou depuis votre poste de travail et transfert du fichier par la commande de copie sur site
distant (scp).
– Extraire sur la machine hébergeuse le contenu de l’archive par la commande tar.
– Démarrer le Lab qui créera un réseau virtuel correspond à la topologie présentée dans le sujet de TP.
Typiquement les commandes de mise en place d’un Lab sont :
ssh -X [email protected]
Puis téléchargement depuis un navigateur sur votre poste de travail en recopie sur la machine hébergeuse :
scp lab.tar.gz [email protected]:.
enfin sur le terminal de la machine hébergeuse 10.230.135.xxx :
tar xvzf lab.tar.gz
Vous êtes maintenant prêt à commencer le sujet du TP.
screen : Création de terminaux pour une machine virtuelle
Afin d’avoir plusieurs terminaux dans une console d’une machine virtuelle, il faut utiliser la commande screen.
Celle-ci crée des terminaux virtuels dans la console. Ensuite, avec des raccourcis clavier, il devient très aisé de gérer
les terminaux virtuels. Les principaux raccourcis sont :
– CTRL A c pour créer un terminal virtuel
– CTRL A n pour passer au terminal virtuel suivant
– CTRL A " pour sélectionner un terminal virtuel
– CTRL A k pour supprimer un terminal virtuel
Pour en savoir plus sur les raccourcis de la commande screen, il faut se référer au manuel : man screen.
3/4 v1.2

TP Réseaux (Netkit) par P. Anelli & P. Spathis
tcpdump : Capture de trafic
La commande tcpdump est un outil de capture de paquets très puissant. Pour diminuer le "bruit", tcpdump utilise
des expressions pour filtrer (conserver) les paquets :
–icmp6 pour filtrer le trafic ICMPv6
–ip6 pour filtrer tout le trafic IPv6
–tcp pour filtrer tout le trafic TCP
Enfin, la commande tcpdump comporte des options pouvant s’avérer utiles pour afficher plus d’informations, citons :
–-XX pour l’affichage du contenu de la trame
–-i pour indiquer l’interface où doit se faire l’écoute
–-n affichage des adresses (à la place du nom)
–-s 512 avec ici 512 nombre maximum d’octets capturés par paquet
–-A pour l’affichage du contenu des paquets (en ASCII)
–-e pour l’affichage des adresses MAC de la trame
–-t sans l’affichage de l’horodatage des traces
–-vv pour une interprétation détaillée des champs des en-têtes.
Par exemple, la capture des paquets IPv6 se spécifie de la manière suivante :
tcpdump -i eth0 -n -t -s 512 -X -vv ip6
Pour en savoir plus, consulter le manuel en ligne de tcpdump et éventuellement pcap_filter.
vim : Edition de texte
Le passage du mode édition au mode commande s’ef-
fectue par la touche ESC .
L’ouverture de fichier
Il est toujours mieux de donner un nom au fichier dès
l’appel de vi.
–vi nom_fic : ouvre le fichier nom_fic en position-
nant le curseur au début du fichier, crée le fichier
sinon.
–vi + nom_fic : ouvre le fichier nom_fic en posi-
tionnant le curseur à la fin du fichier, crée le fichier
sinon.
Les commandes d’insertion
(pour passer en mode édition)
iinsérer le texte avant le caractère courant
ainsérer le texte après le caractère courant
Iinsérer le texte au début de la ligne courante
Ainsérer le texte à la fin de la ligne courante
Les commandes de suppression
dd coupe la ligne courante
n dd coupe nlignes à partir de la ligne courante
Dsupprime jusqu’à la fin de la ligne
xsupprime le caractère courant
Xdétruit le caractère précédent
Les commandes de déplacement
wdéplace le curseur au début du prochain mot
$déplace le curseur à la fin de la ligne courante
-déplace le curseur au début de la ligne précédente
+déplace le curseur au début de la ligne suivante
Ctrl-F avance d’une page
Ctrl-B recule d’une page
Copier / coller
yy copie la ligne courante
pcolle le contenu du tampon
Pcolle le contenu du tampon avant le curseur
Les commandes de sauvegarde et de sortie
:w sauvegarde sans sortir
:q ! sort sans sauvegarde
:wq sort avec sauvegarde
4/4 v1.2
1
/
4
100%